
私もブログで稼いでみたい!
でもどうやって始めたらいいのか全然わからないです…



ブログは誰でも簡単に始められるよ♪
まずはブログで稼ぐ全体像を理解しましょう
ブログで稼げるって良く聞くけれど…
- そもそも、ブログを書いて稼ぐとは?
- 何か怪しそうだけど。。
- 一番最初にやることは何?
など疑問を抱えている人も多いとおもいます。
まずは『ブログで稼ぐ全体像』をこちらで分かりやすく図にしてみました↓
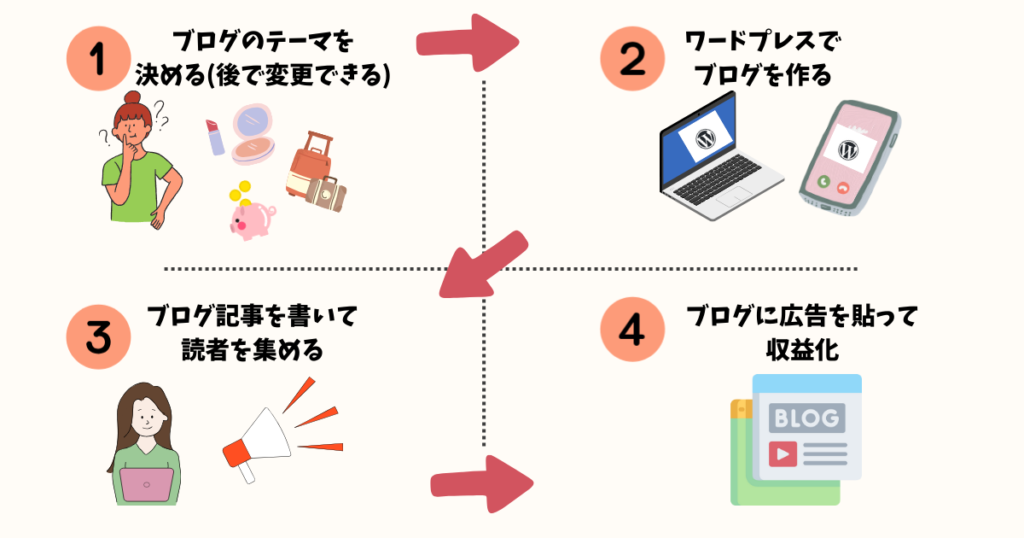
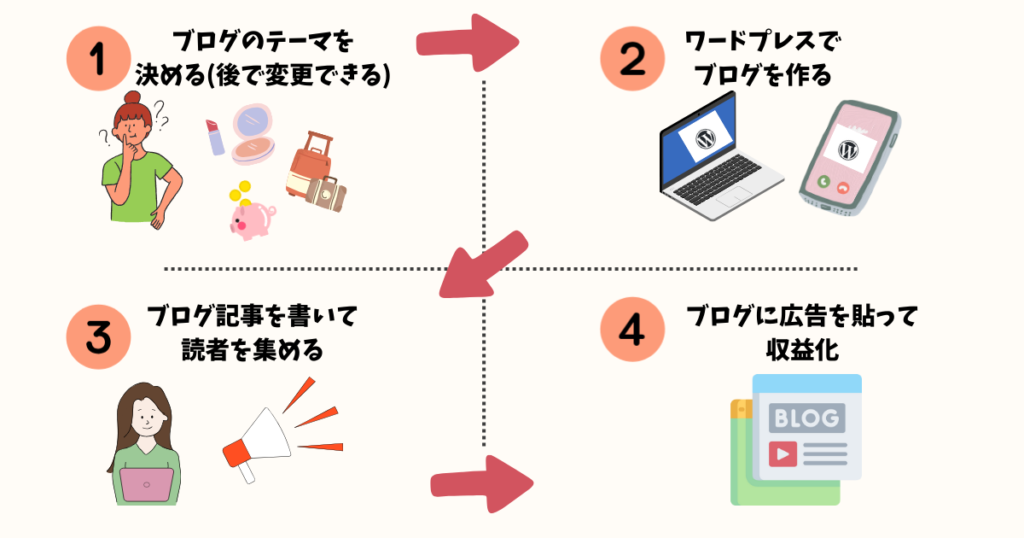
この全体像を何となく頭に入れておいてください!



ここで100%理解できなくても全然OK♪
全体像が何となくイメージついたところで、まず最初に基本となるブログで稼ぐ仕組みを簡単におさらいしておきましょう。
【仕組みは知っているのでブログをさっそく作り始めたい方はコチラから進めます】
ブログで稼ぐ仕組みは広告収入


ブログで稼ぐ仕組みは『広告収入』が基本です。
皆さんが作ったブログの記事に『広告』を貼り
- その広告がクリックされる
- 広告経由で商品・サービスが購入される
①か②のどちらか、または両方から報酬が発生する仕組みになっています。



皆さんも誰かの記事を読んでそのページから商品を購入したことありませんか?実はそれが広告の仕組みです♪



なるほど!つまり読者が商品を買ったら、記事を書いた方が紹介料のような感じで広告会社から報酬をゲットできるんですね!
この『ブログで稼ぐ仕組み=広告収入』ということが分かったら
- ブログで稼ぐって怪しいな・・・
- そもそも、ブログを書いて稼ぐとは?
という疑問は解決できたと思います。
ブログを作る前に知っておきたいこと


まず最初に知っておきたい事はブログで稼ぐにはWordPress(ワードプレス)という有料ブログを使うこと一択です。
ブログと言えば、アメブロなど無料で始められるものを考える方も多いはず。
しかしこれらの無料ブログは
- 収入源となる広告が貼れないor制限がある
- 突然ブログサービスが終わり書いた記事が全消え
- そもそもブログで稼ぐのがNGな会社もある
など無料ブログは必死で書いてきた記事があくまでも『その会社のモノ』。



その点、有料のブログWordPressは書いた記事が自分の資産となり収入源となる広告も好きなように貼れる◎ブログで稼ぐ方はほぼ全員がWordPressを利用していますね。
ブログで稼ぎたい!頑張ってみる!
と心に決めた方は実際にここからWordPressでブログを一緒に作っていきましょう。
ブログを作る際の進み方は基本的にスマホもパソコンも同じような画面。ここから下で説明に出てくる図解を見ながらスマホ、パソコン、タブレットお好きな端末で同じように進んでください。
【超初心者向き】WordPressでブログを作る
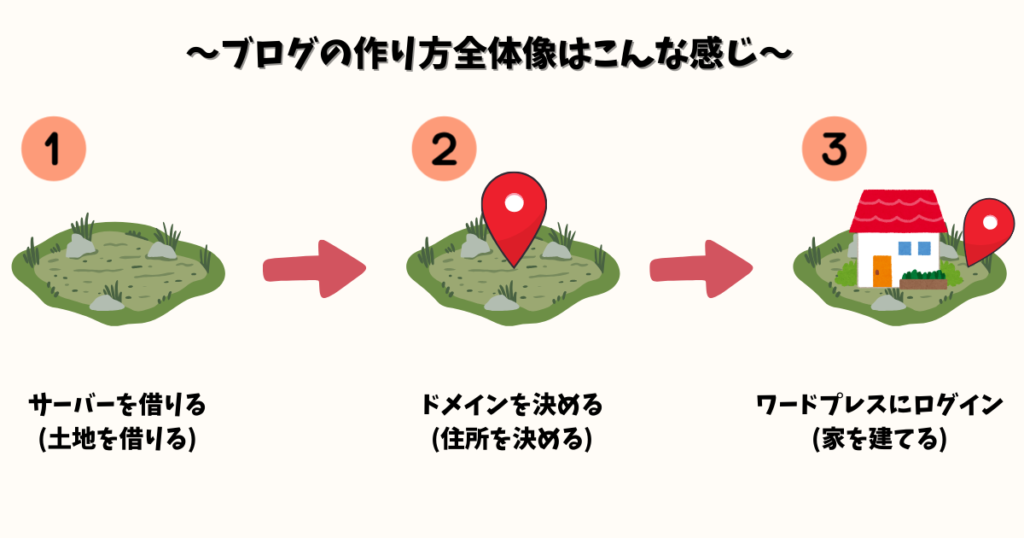
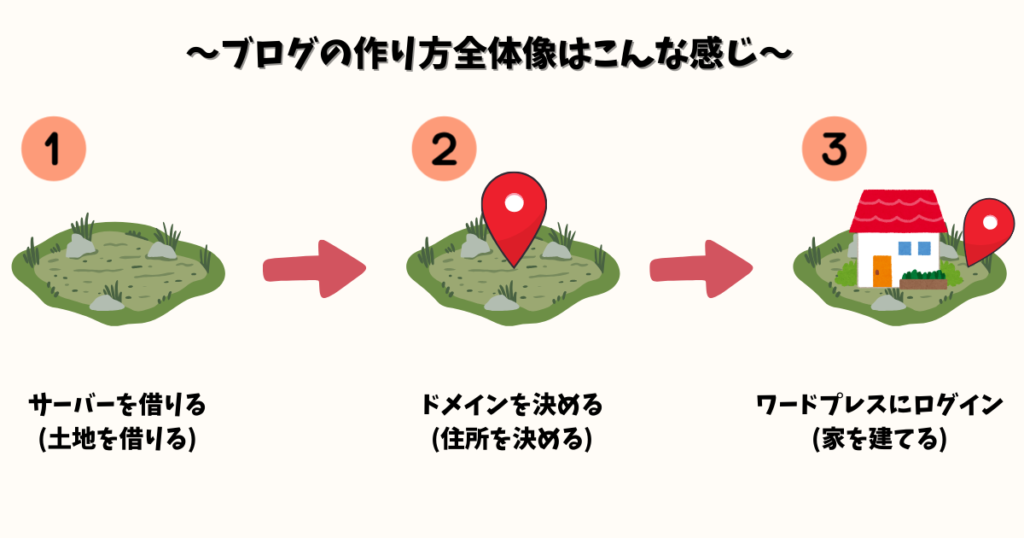



WordPress(ワードプレス)でブログを作るのは家作りのような進み方。まずは上の図を頭の片隅に入れて進んでいきましょう。
難しく見えるかも知れませんが、実はかなり簡単な内容です。
ここではまだ理解していなくても全く問題ありません♪
それではここから実際にWordPressでブログを一緒に作っていきましょう!!
- スマホ、タブレット、パソコンのどれか
- 有料ブログお支払い時のクレジットカード
ConoHa WINGでサーバーを借りる
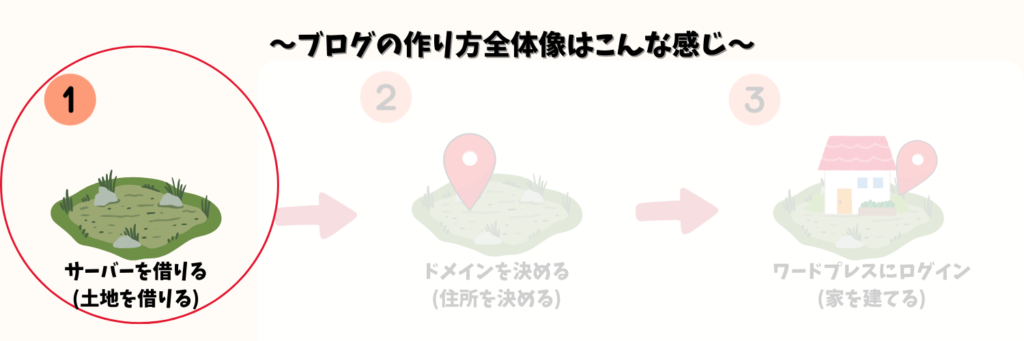
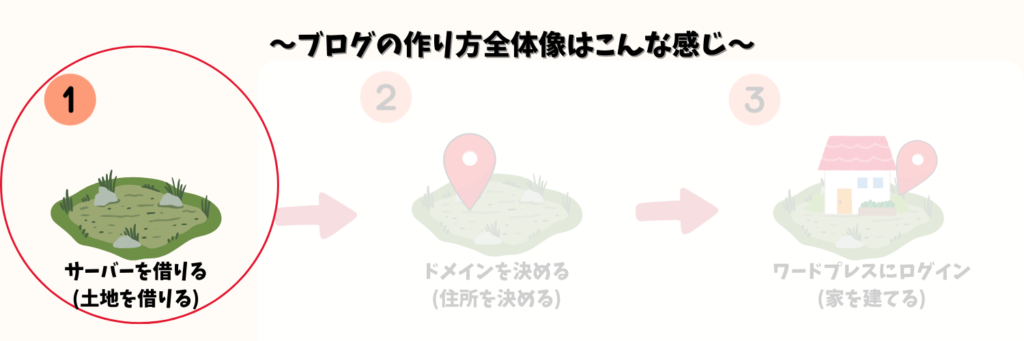
まず一番最初にやることは、ブログのデータを保存する「サーバー」を借ります。
図を見ると分かるように、土地を借りるようなものですね。



なるほど。サーバー(土地)が無いと何も進まないですよね。だからサーバーを借りるのを一番最初にするんですね!
サーバーはいくつかありますが、初心者さんがWordPressでブログを始めるのにおすすめなのは圧倒的にConoHa WING(コノハウィング) ![]()
![]()
過去に3つのサーバーを渡り歩いた私がダントツでおすすめします!
ConoHa WINGがおすすめの理由は…
- 初期費用がかからない
- 維持費が安い 月900円台~
- 国内最速No.1 ←ここ重要



ブログをずっと運営してると、国内最速No,1や維持費の安さはありがたい◎サーバーはConoHa WING一択です!
それでは早速ConoHa WING公式サイト ![]()
![]()
グーグルやヤフーなど普段お使いのメールアドレスを入力。
パスワードは決めたら忘れないようにメモをして下さい。
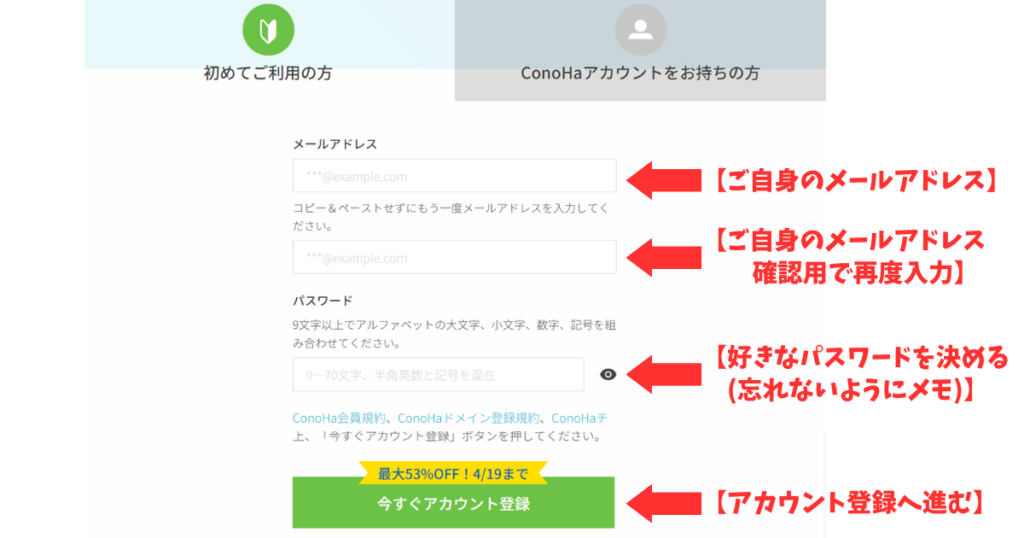
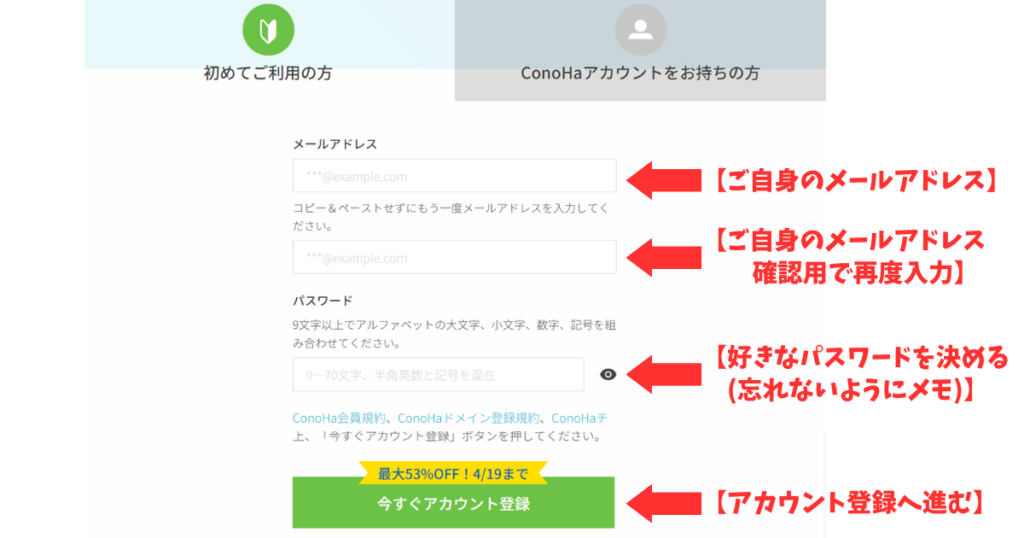



これでConoHa WINGのアカウント登録ができました!
プラン選択とは何か月サーバーを契約するか、月額いくらのプランにするかなど決める。
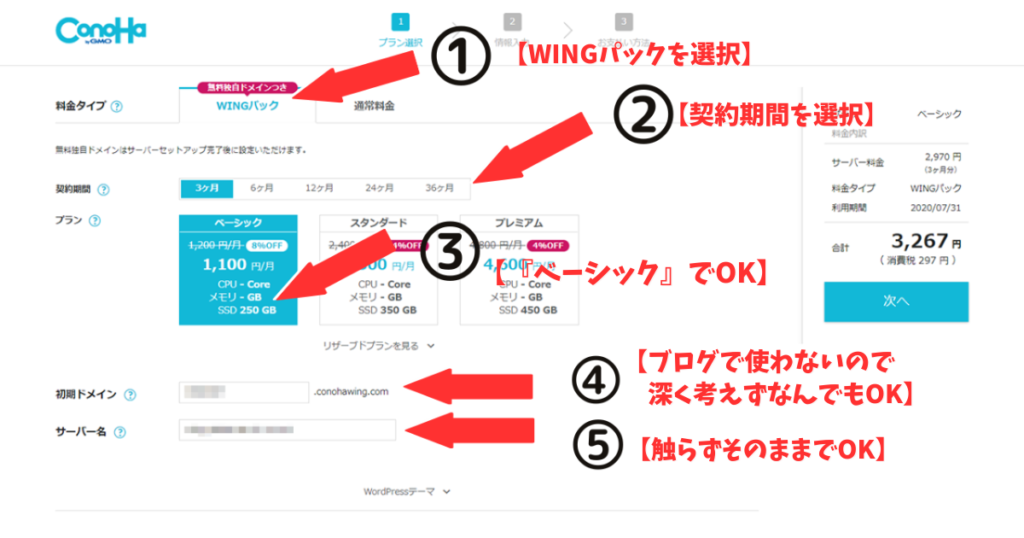
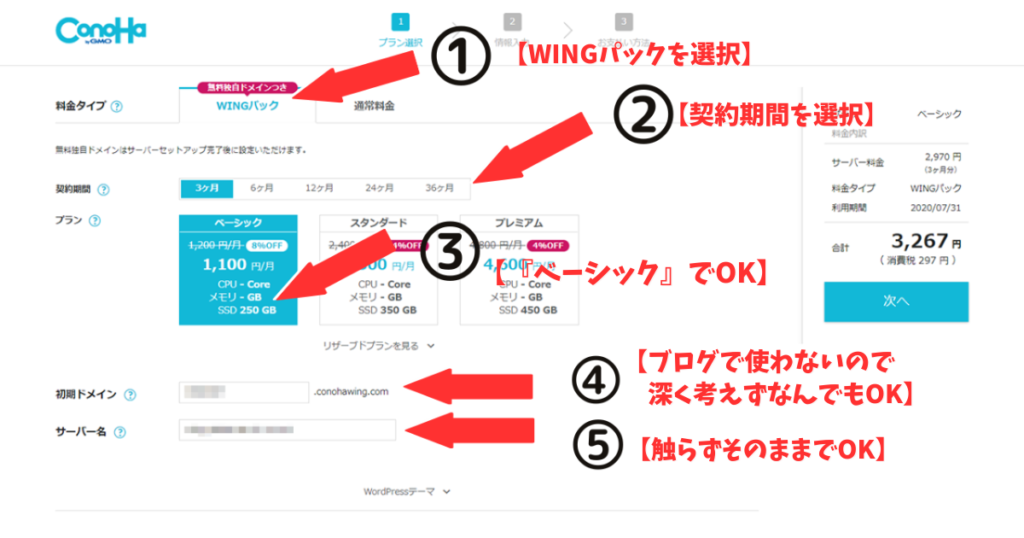
初心者さんにおすすめの選択例↓
- WINGパック
→WINGパックを選択 - 12カ月
→期間が長いほどお得に契約。
「本気で稼ぐ!」という方は12カ月 - ベーシックプラン
→初心者さんは1番安い「ベーシック」で十分
なにも問題なく使える - 初期ドメイン
→これから作るブログには関係ないので適当でOK - サーバー名
→いじらずそのままでOK
特に今後も必要ない部分



私はおすすめ例通りのWINGパック/12か月/ベーシックプランから始めました♪
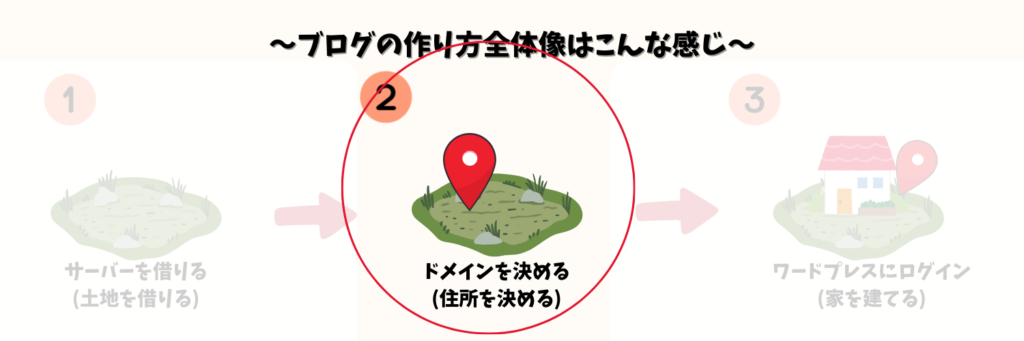
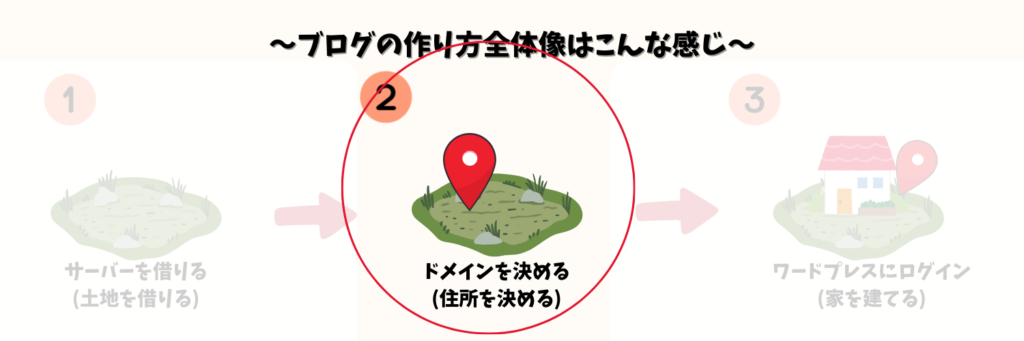
さてここが山場のドメイン決めです。
全く難しい内容ではないですが、図の下↓にある説明を良く見ながら進めましょう。
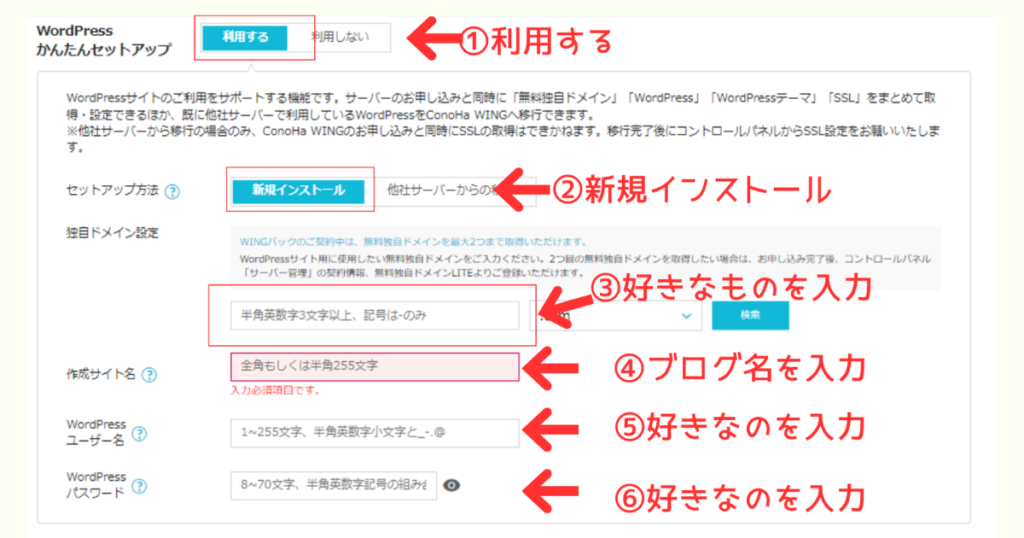
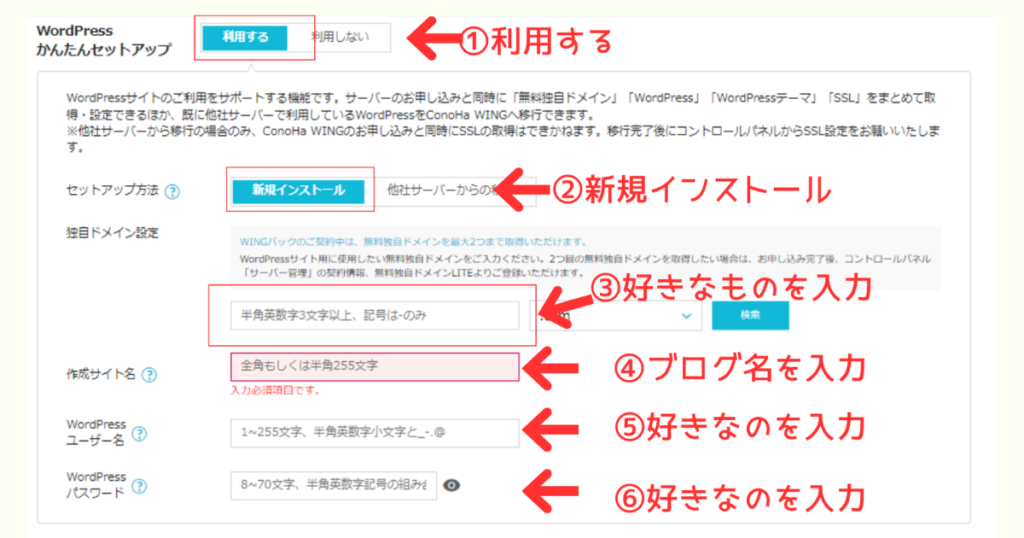
- WordPressかんたんセットアップ
→必ず「利用する」を選択。
間違えて利用しないを選択すると後で大変な事になるので注意。 - セットアップ方法
→迷わず新規インストールを選択 - 独自ドメイン設定
→今回1番大切なところ。
ドメインとは‘’インターネット上の住所‘’みたいなイメージ。
良く見る「https://○○」の○○部分のこと。
この私のサイトのドメインは「https://momolife-blog.site」
好きなのを決められますが、後で変更できないのでシンプルに◎
選択肢内の『.com』『.site』などどれでもOK。
迷ったら『.com』がおすすめ。
※検索して「成功しました。このドメインは取得できます。」
と表示されたらOK! - 作成サイト名
→好きなブログのタイトルを入力。
後で変更できるので仮名でOK
ちなみに私のサイト名は「MOMOブログ」 - ユーザー名
→WordPressにログインするとき必要なのがユーザー名。
他の人に見られるものではないので何でもOK
※必ずメモして忘れないように!! - パスワード
→WordPressにログインするときに必要となるパスワード。
これもメモを忘れずに。
ちなみに最初にConoHa WINGのアカウント登録で作成したパスワードとごっちゃにならないように注意!!



さて最大の山場は終わりましたよ~あと少しです!!
WordPressテーマとはブログの装飾やデザインのこと。
現時点では無料の「Cocoon」を選択し‘’次へ‘’をクリック
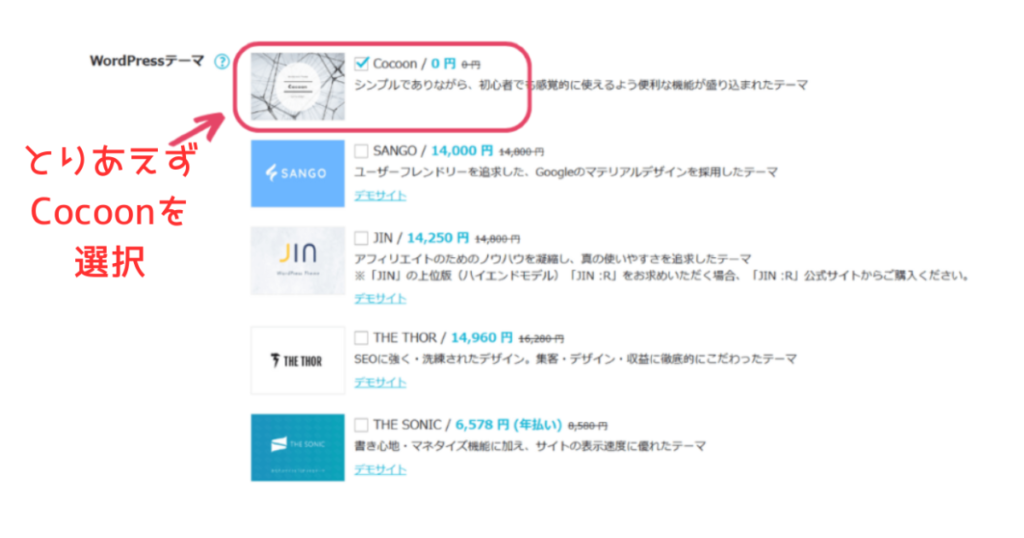
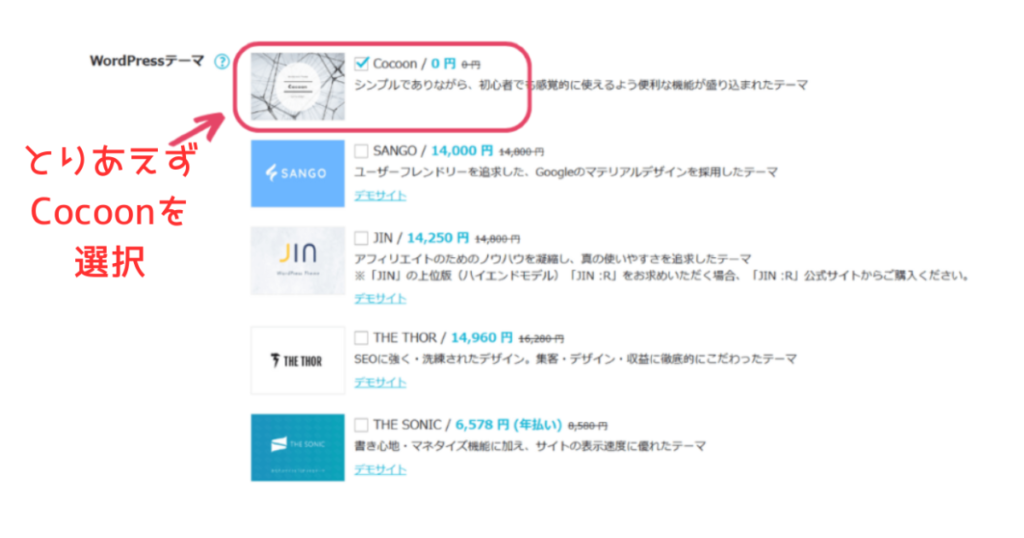
一番上の「種別」は‘’個人‘’を選択。
あとは自身の情報を入力後『次へ』を選択して進む。
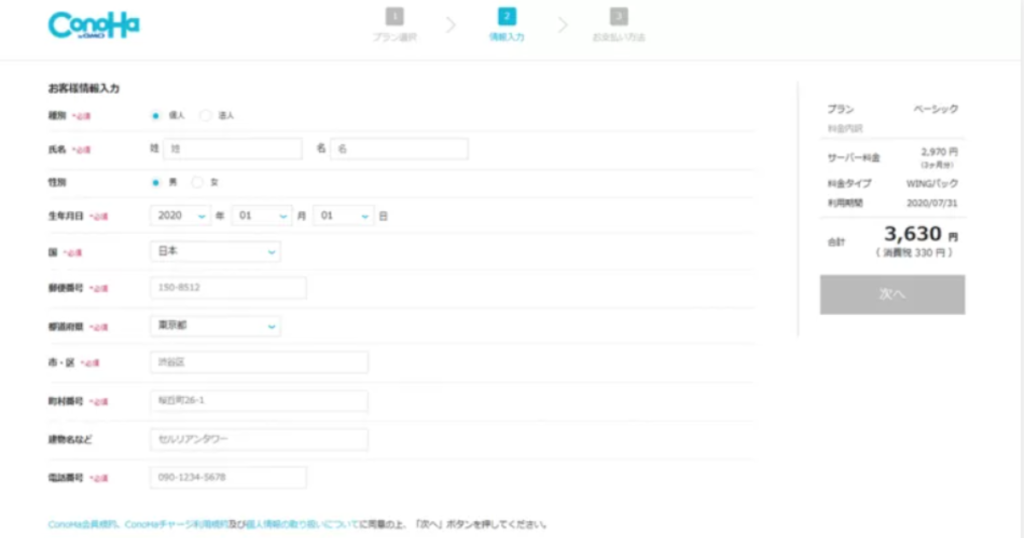
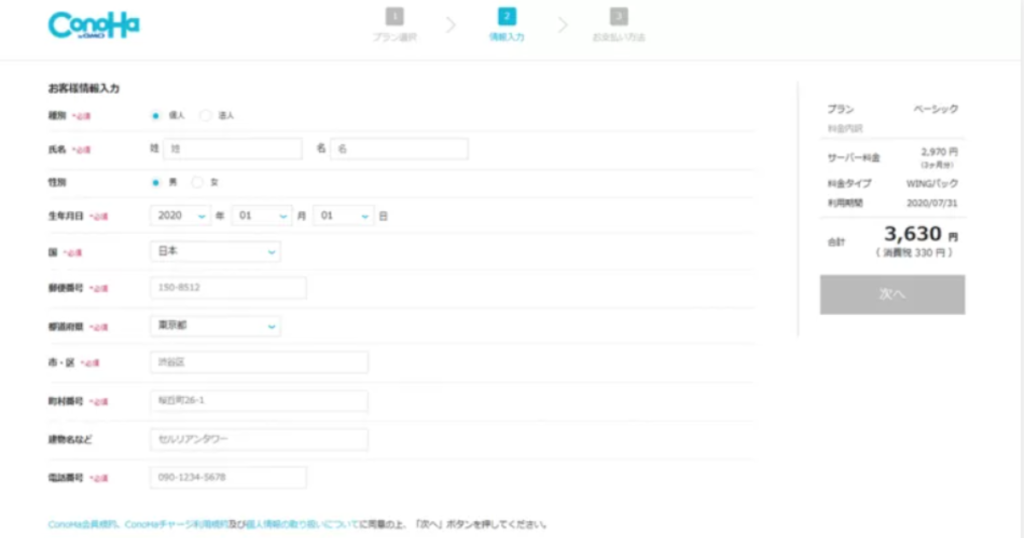
SMS/電話認証で本人確認をする。
『スマホの電話番号を記入⇒SMS認証クリック』が簡単でおすすめ。
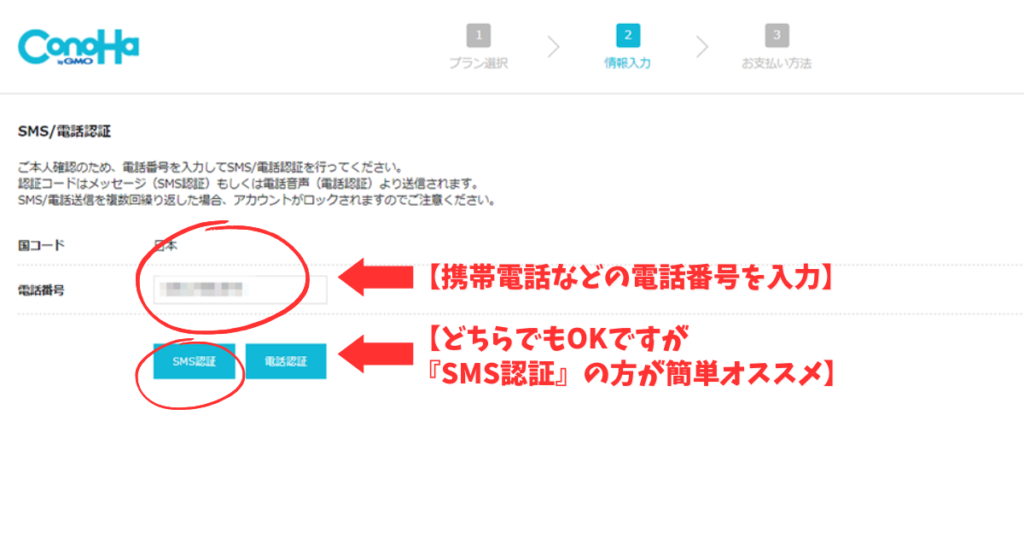
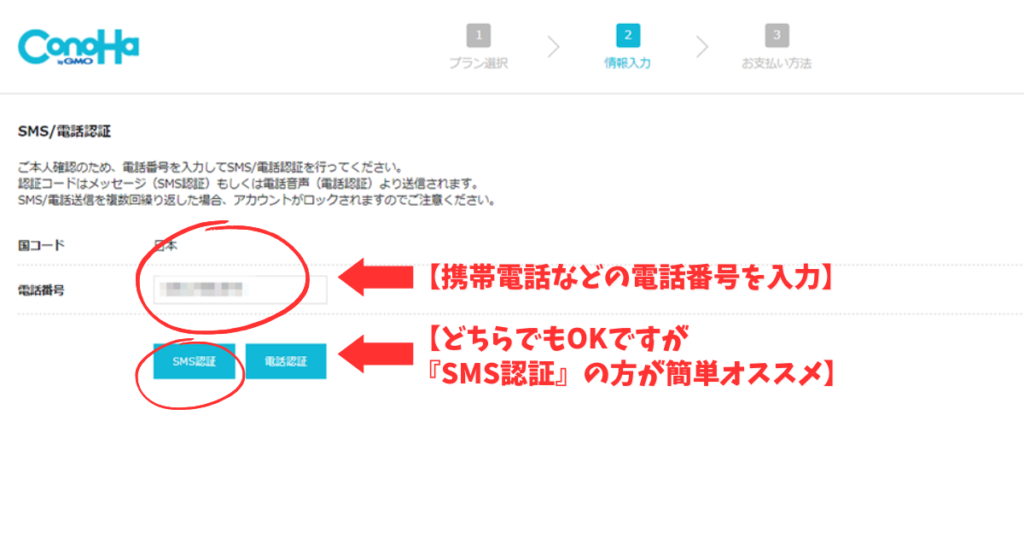
上の「SMS認証」をクリック後、登録したスマホにショートメッセージが届く。
メッセージ内にある4桁の認証コードを入力して「送信」をクリック。
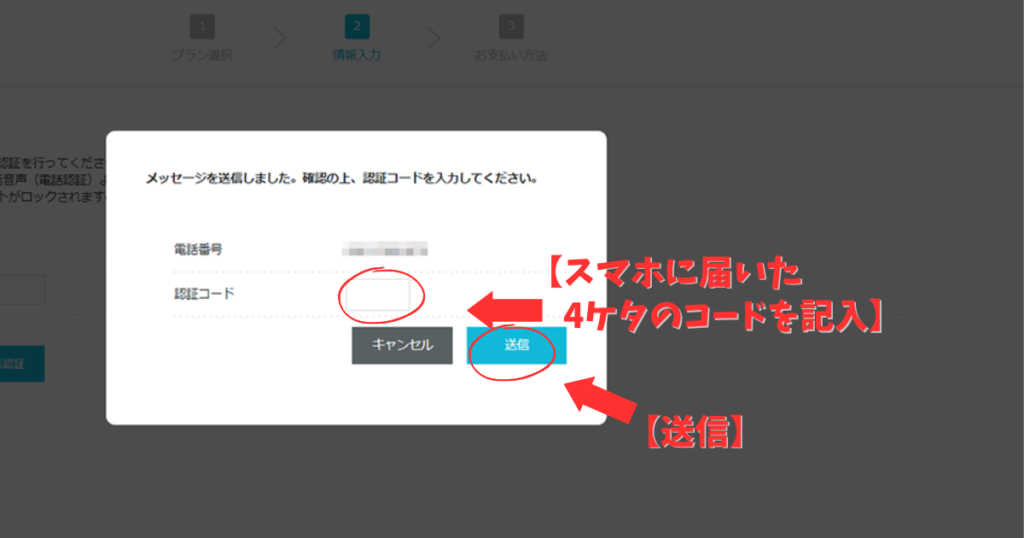
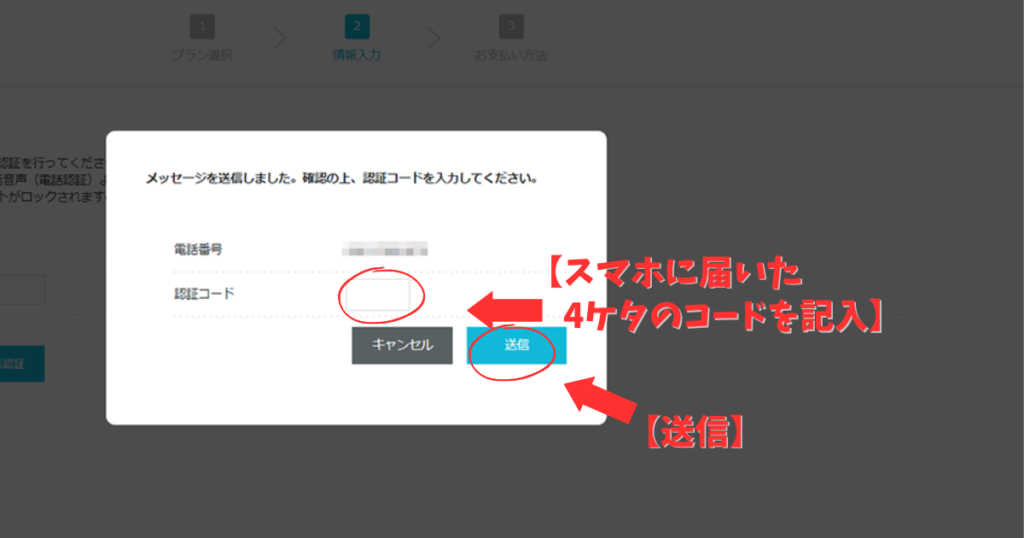



もし『SMS認証』が上手くいかない場合は『電話番号認証』でもOK!電話の自動音声で認証コード(4桁の数字)を教えてくれます。
最後にクレジットカードの情報を入力。
図のように4か所を記入し『お申込み』をクリック。
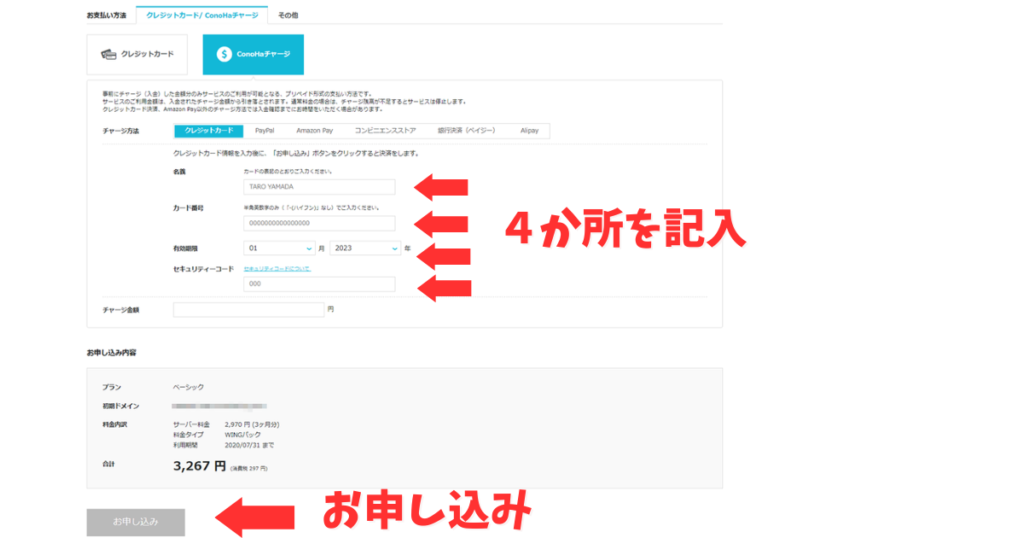
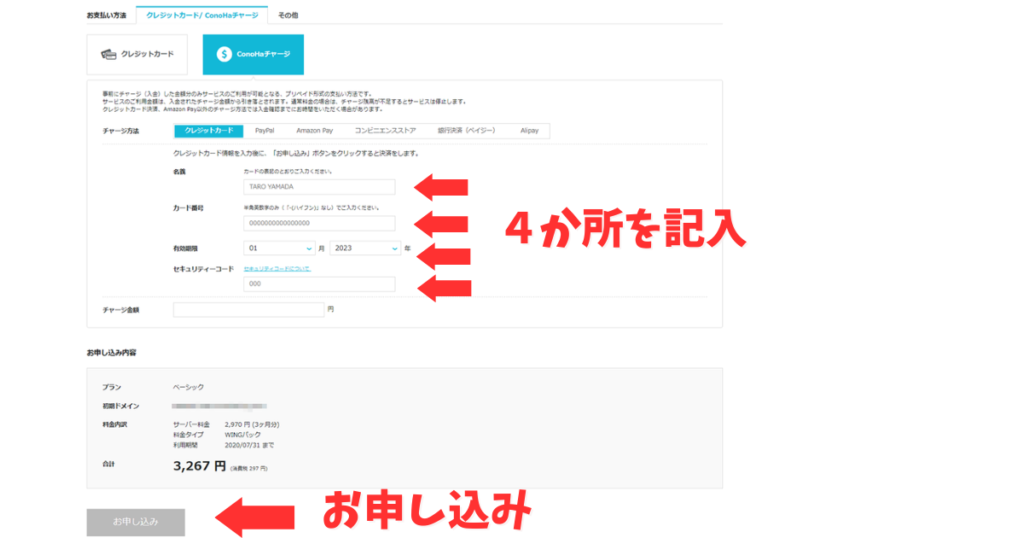
『WordPressをインストールしました!』と出てきたら完了。
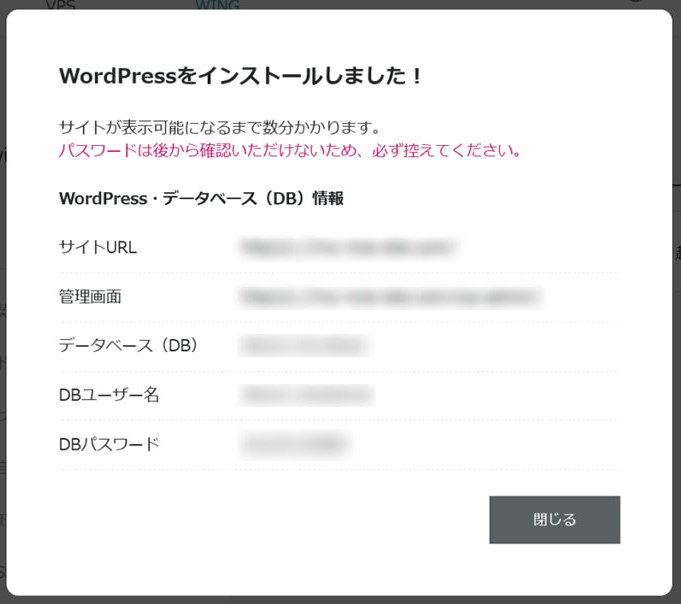
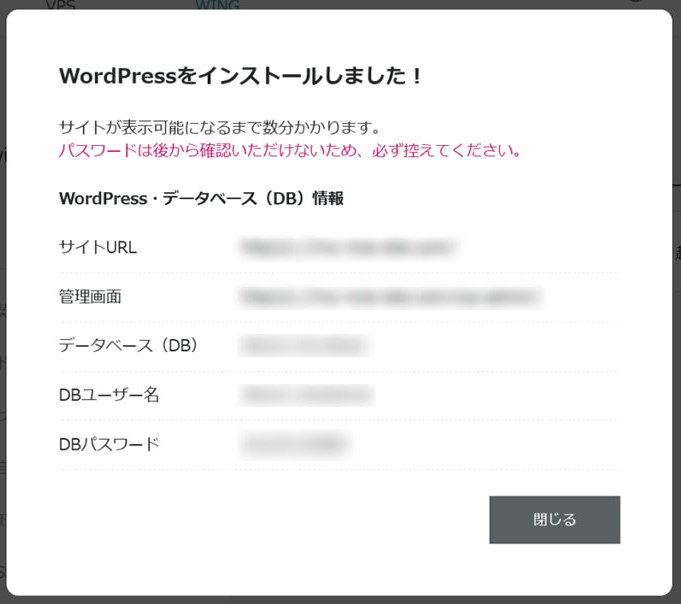



ConoHa WINGでサーバーを借りてドメインもGET、そしてWordPressのダウンロードまで一気に完了しました!お疲れさまです♪
WordPres(ワードプレス)にログインする
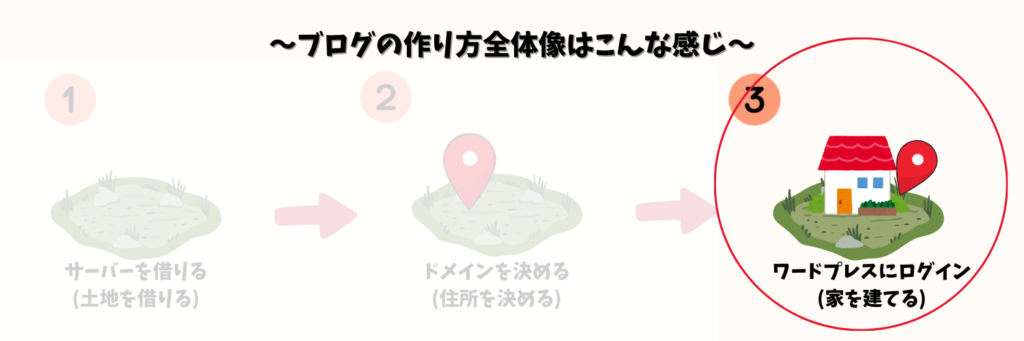
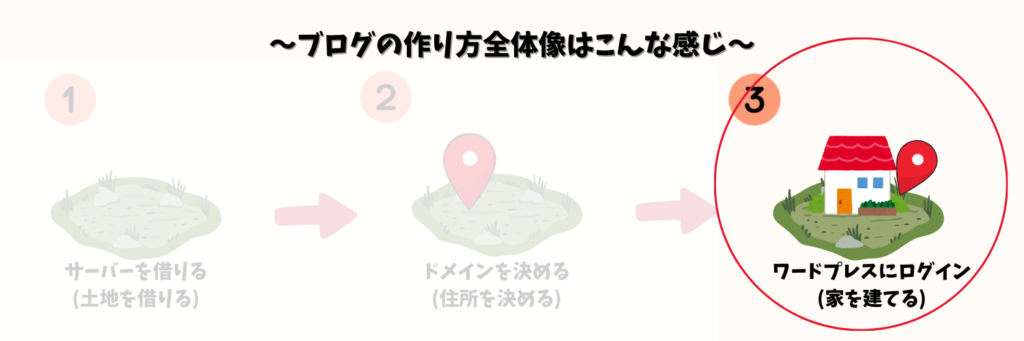
さて、最後にここまで頑張って作ってきたWordPres(家)にログインしてみましょう。
っと言ってもWordPresにログインできるようになるまで少し時間がかかります。



目安はサーバーの契約完了から3時間くらいですね。まれに長いと1日かかることもあるので気長に待ちましょう。
3時間後を目安にWordPressのログインにトライしてみましょう。
ログイン方法は、自分で考えたブログURL(ドメイン)に「/wp-admin」をつけること。
(例:https://先ほど決めた独自ドメイン/wp-admin」)
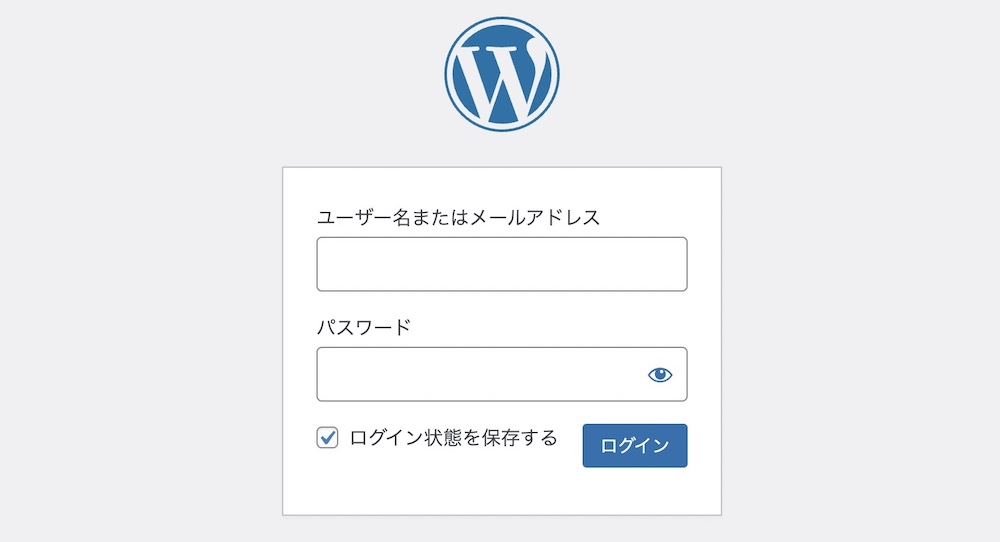
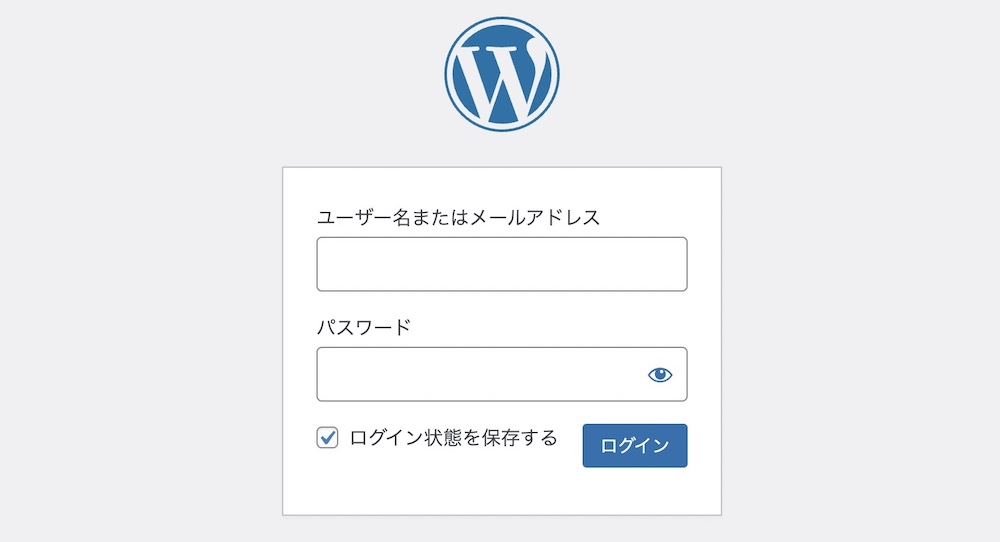
先ほどConoHa WINGのサーバー契約時に自分で決めた「ユーザー名」と「パスワード」を記入してログインをクリック。



先ほども書きましたが、最初にConoHa WINGのアカウント登録で作成したパスワードとごっちゃにならないように注意!!
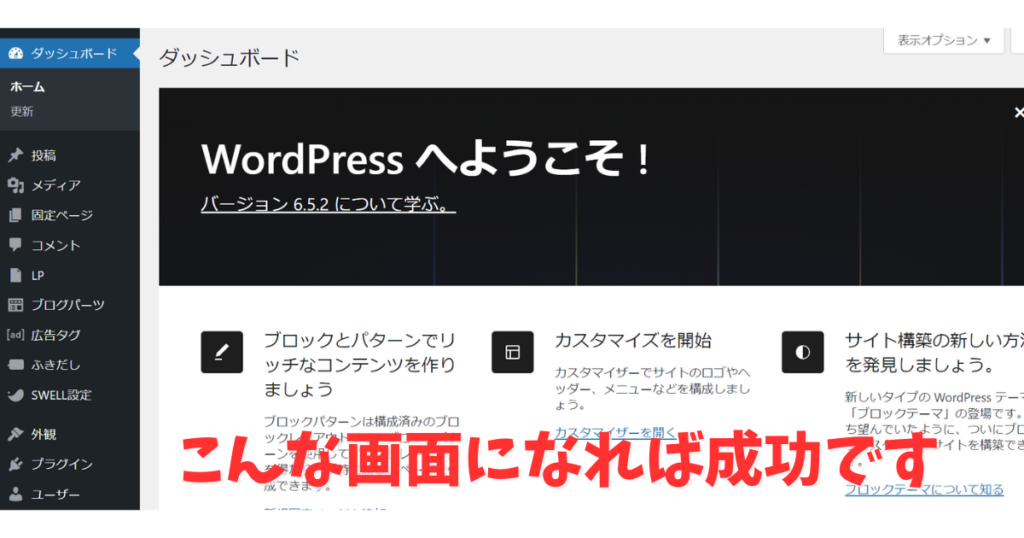
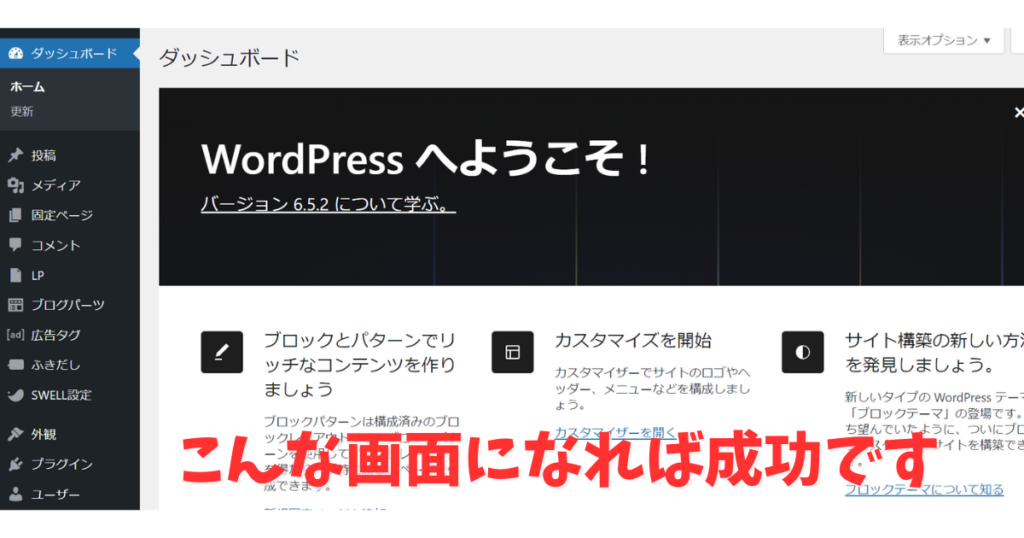



わーい!!これでブログ作り終わったんですね♪嬉しいです!!
さてここまで難しいと感じた方もいたと思いますが、本当にお疲れさまでした。
これでWordPressのブログ作り基礎は完了です。
改めて皆さんはこの3つを完了しました↓
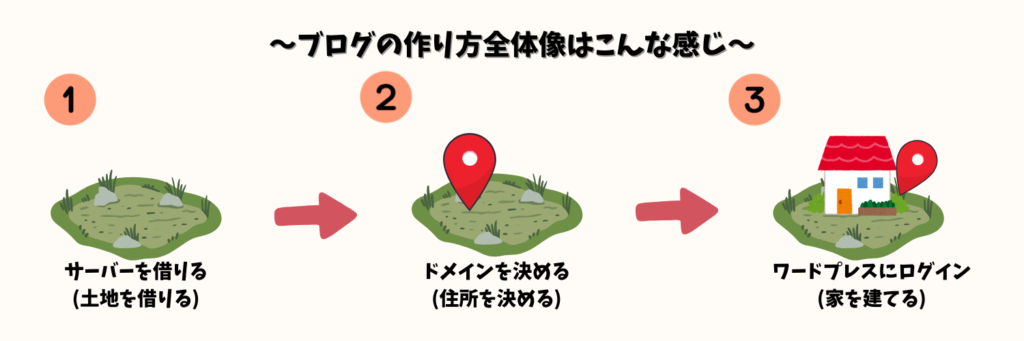
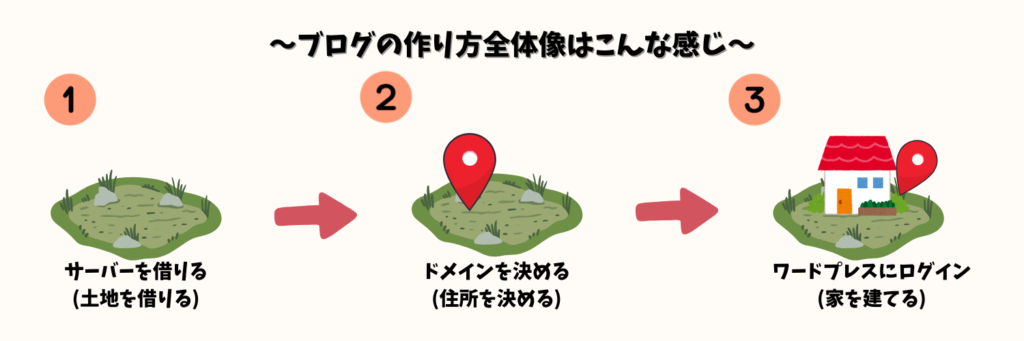
ここでホット一息ついても良いですが…
一気に終わらせてしまいたいという方はWordPressの初期設定3つもやっておきましょう。



所要時間は15分ほど。疲れてしまった方は時間を置いてからでもOK♪
WordPressブログの初期設定3つ
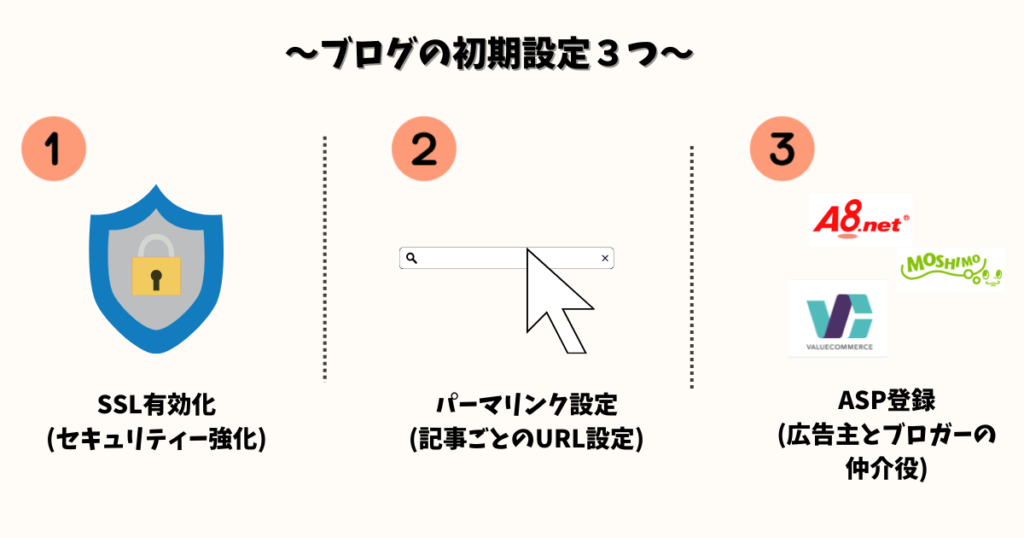
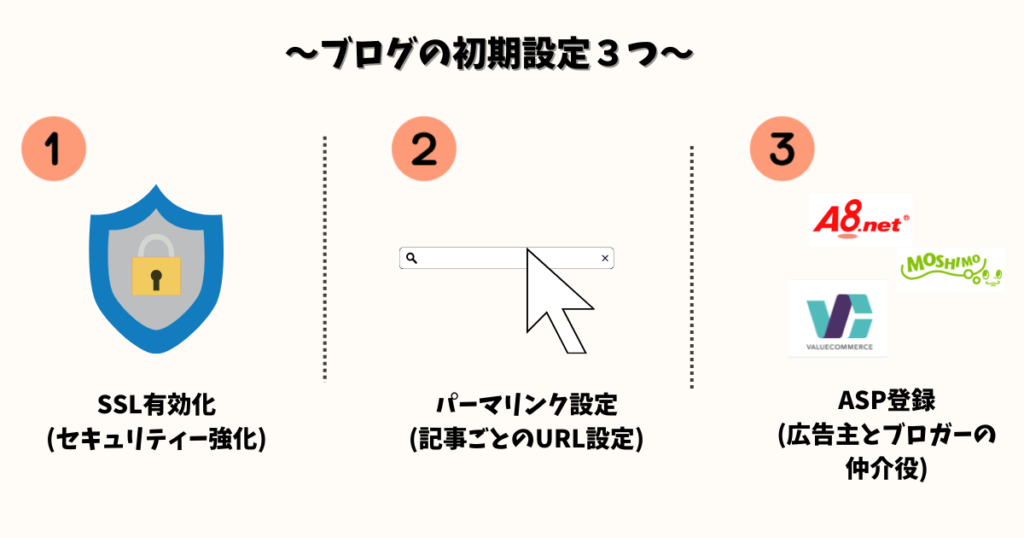
①SSL有効化
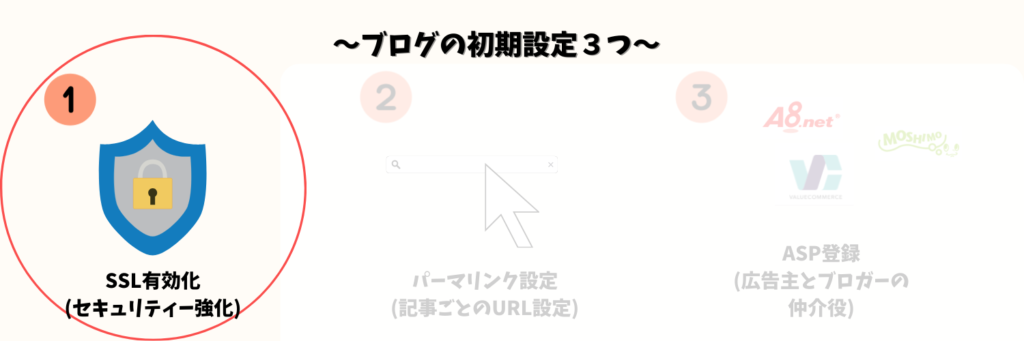
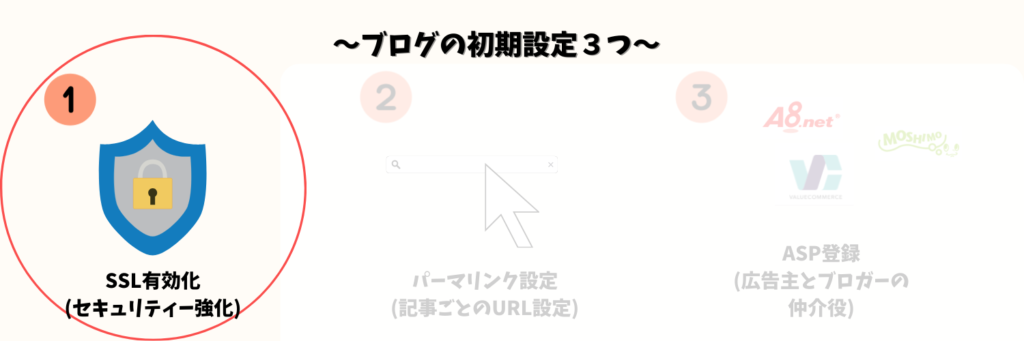
SSLを有効化することで、ブログのセキュリティが向上します。



難しそうに聞こえるけれど設定は超簡単!
ConoHa WINGのサイトから確認できます↓
一番最初にしたConoHa WINGアカウント作成時に登録したメールアドレスとパスワードを入力
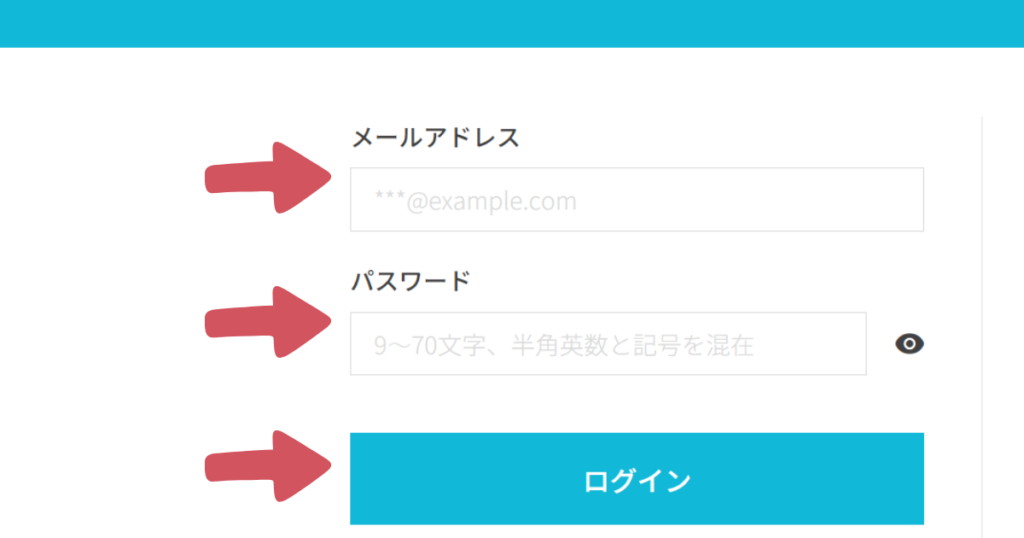
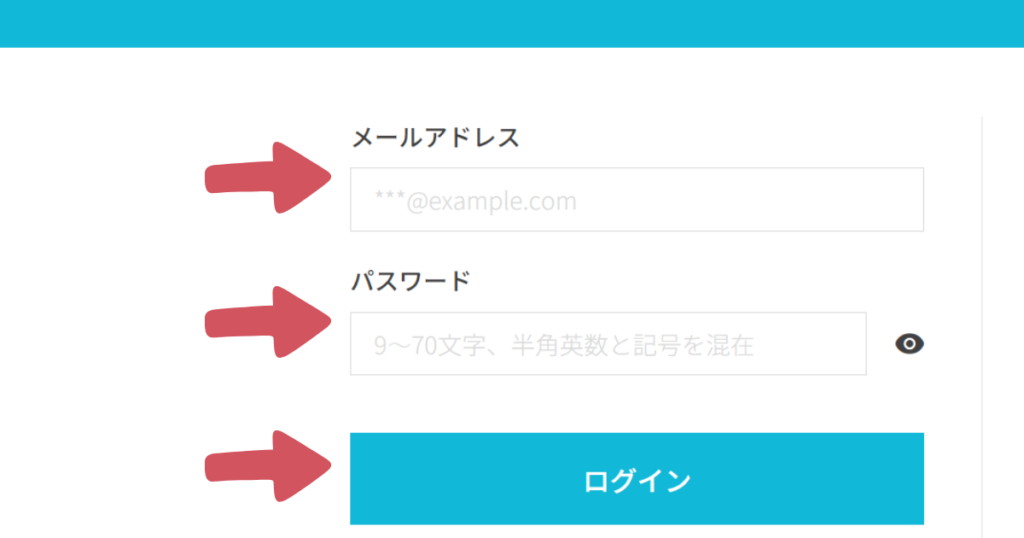
サイト管理⇒サイト設定⇒自分のURL横にある「」⇒SSL有効化をクリックと進む。
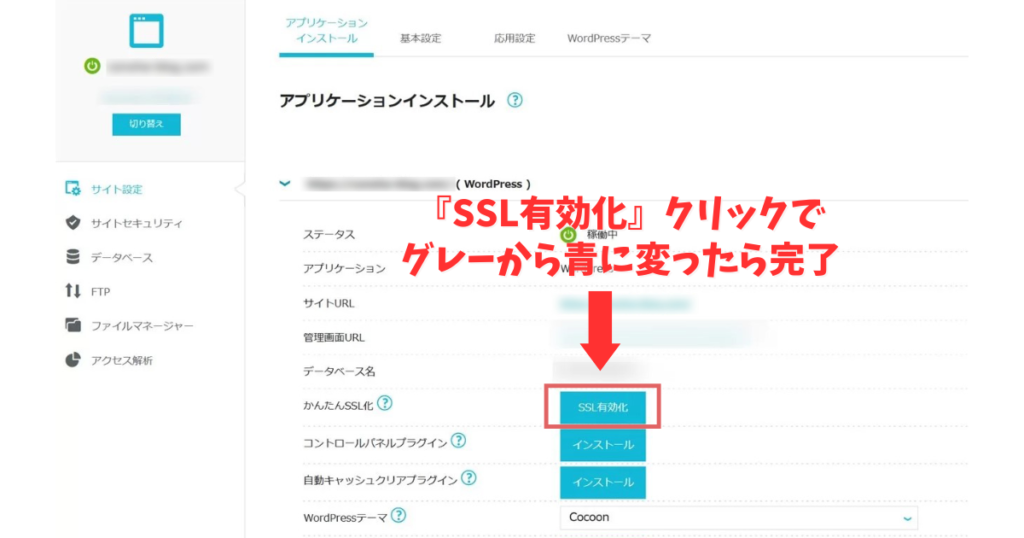
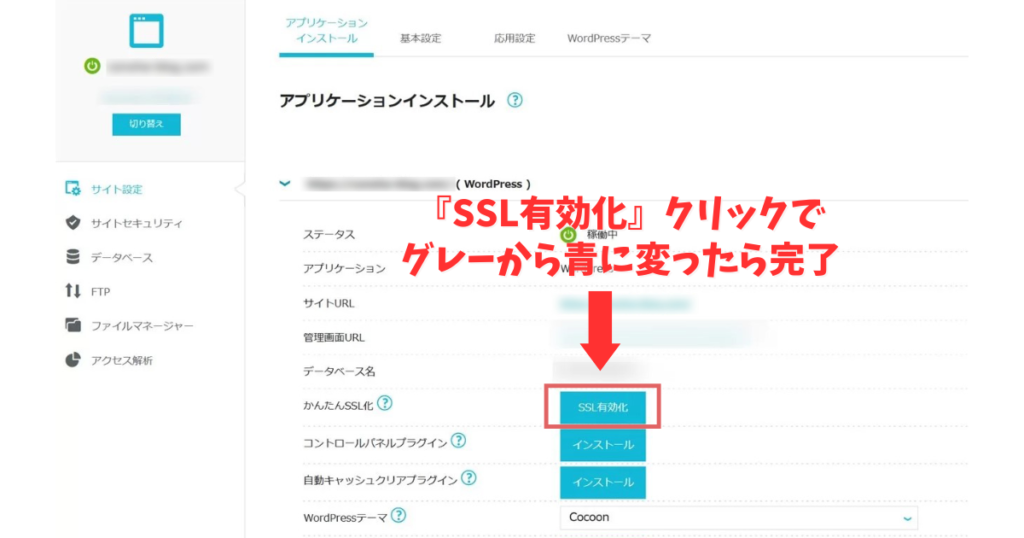



出来なかったら30分程おいてまたやってみてね!SSL有効化これで完了で~す!
②パーマリンク設定
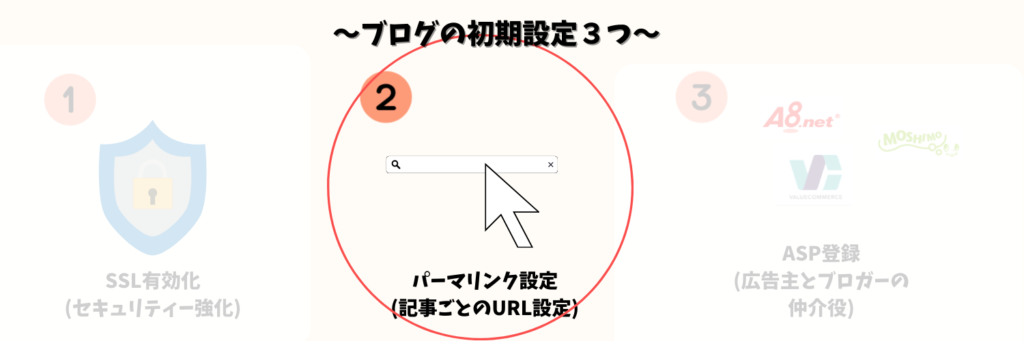
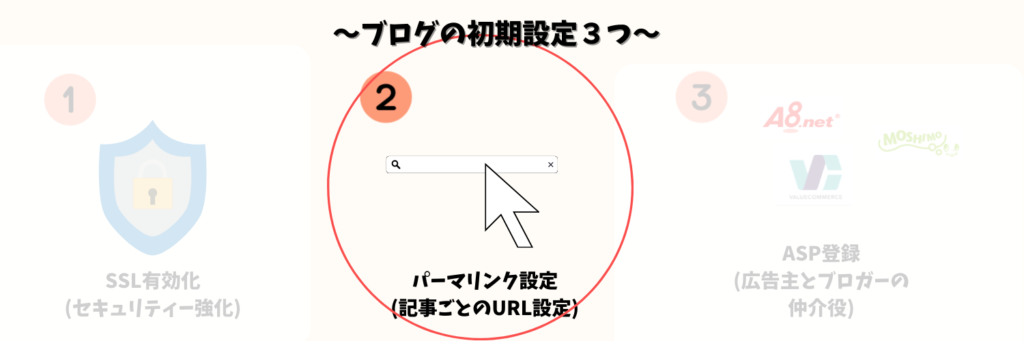
パーマリンクとは「記事毎に設定しているURL」のこと。
例えば今皆さんが読んでいるこの記事のURLは「https://momolife-blog.site/wordpress-start/」
この赤字の部分を自由に設定できるようにしていきます。



今はまだブログ記事を書いていない状態なので全く分からなくても、とりあえずこの通りに設定しておけばOK!後で意味が分かってくると思いますよ◎
WordPressの管理画面にアクセスし、設定⇒パーマリンクと進む。
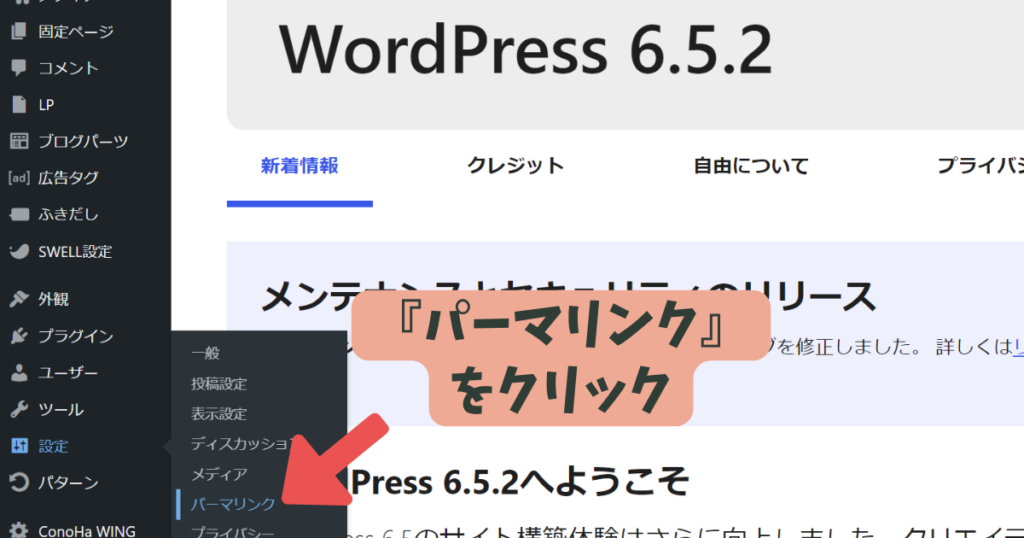
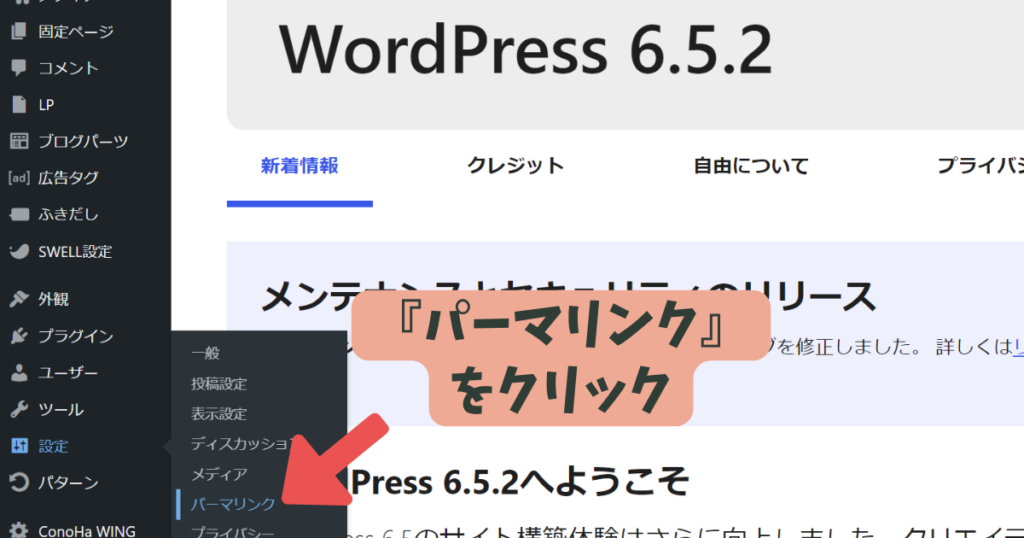



「設定」にカーソルを合わせると、上記のようにメニューがでてきます。
開いたページから「投稿名」⇒変更を保存をクリック。
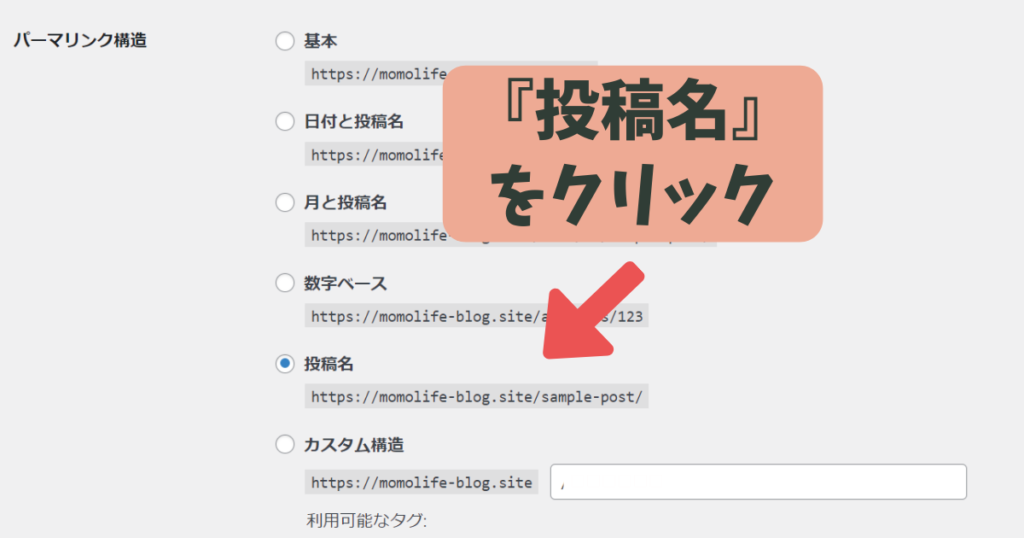
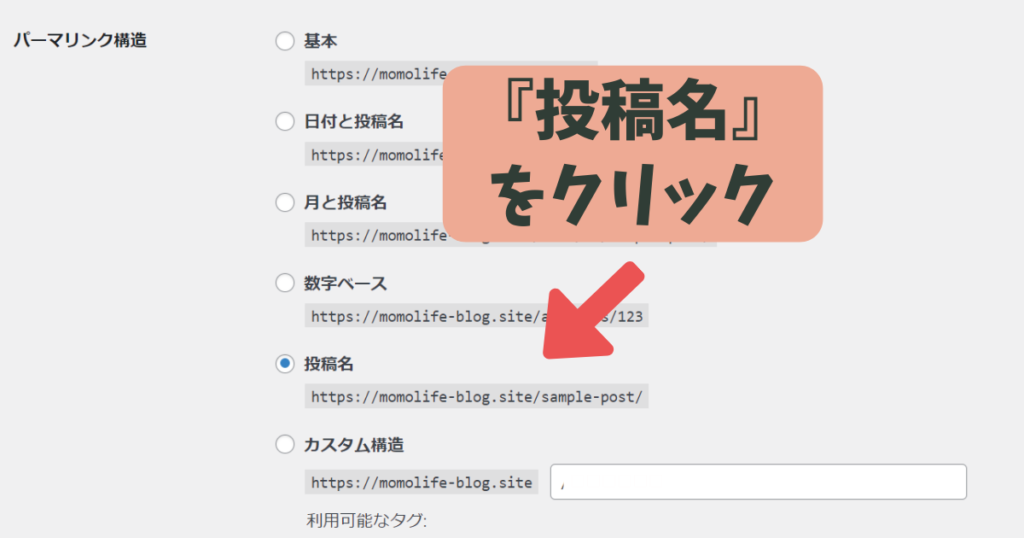



完了です♪
③ASP登録
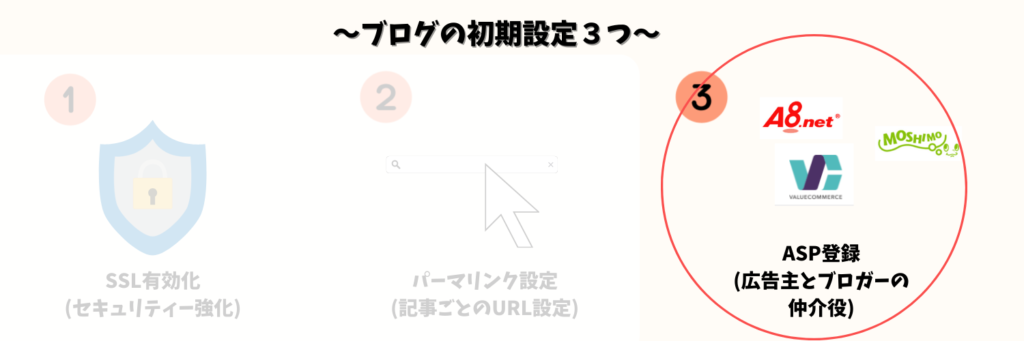
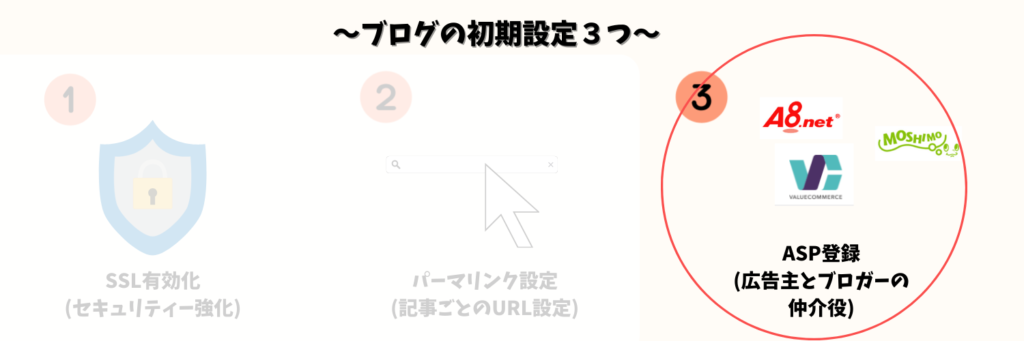
最後に、ブログの収益源となるアフィリエイト広告「ASP」に登録していきます。
ASPとは、広告主とアフィリエイター(ブロガーさん)を仲介してくれる会社のこと。
図にするとこんなイメージです↓





ブロガーはASPの広告を自分のブログに掲載し、成果が発生することで報酬を得られます。一般的にアフィリエイターとも呼ばれますね!
ブログは広告が命。
リスク回避として複数のASPに登録しておくことを、強くおすすめします。
登録はすべて無料!1つ 3分ほどで終わりますよ!
必ず登録して欲しいASPは5社はこちら↓
- A8.net


- もしもアフィリエイト
- afb(アフィb)
- アクセストレード



まだブログを作りたての私は今の時点ではA8.netの会員登録ができるんですね!この先記事数が増えたら他の4社も登録すれば良いんですね◎![]()
![]()



ASPは審査に少し時間がかかるので、その間に自分がどんな広告を記事にしたいか考えていつでも貼れるように記事も完成させておきましょう♪
【番外編】WordPressブログの初期設定
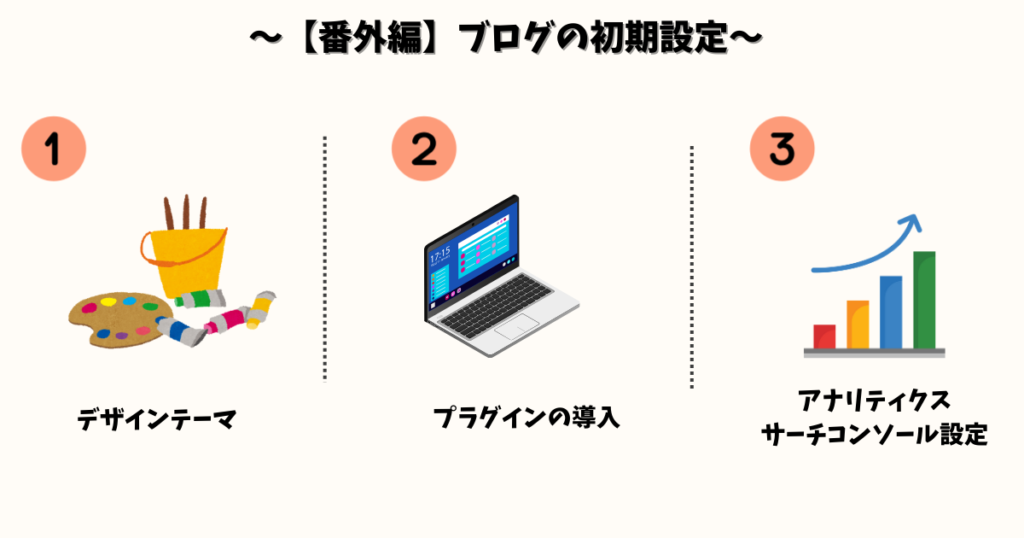
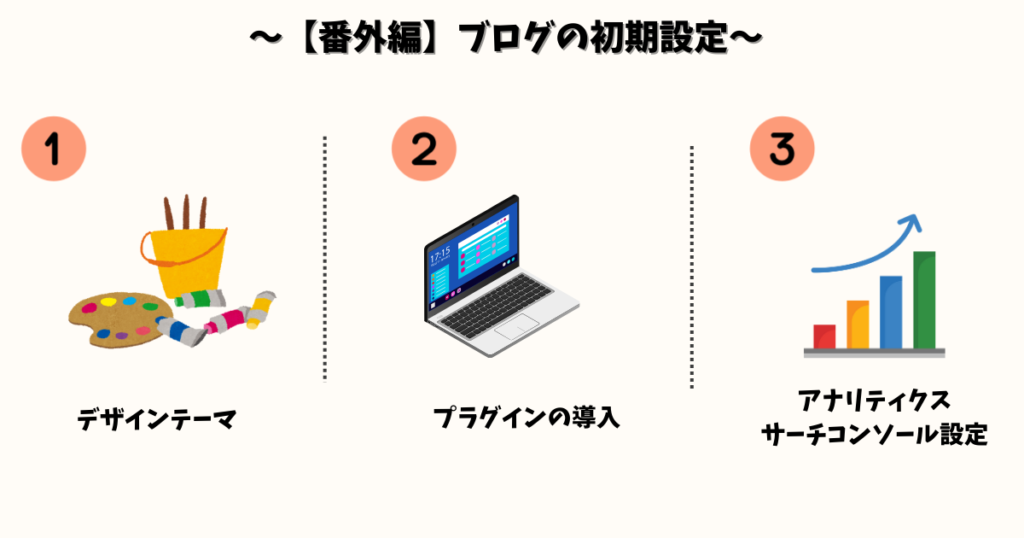
実はWordPressは奥が深く、最初の段階で全てを知る必要は全くありません。
ただ、先ほど行ったブログの初期設定3つ以外にも最初のうちにやっておいたら後で便利な初期設定もいくつかあります。



できる方はここで一気に終わらせて後で楽しちゃいましょう♪時間は結構かかると思うので時間がある時に。
①デザインテーマ
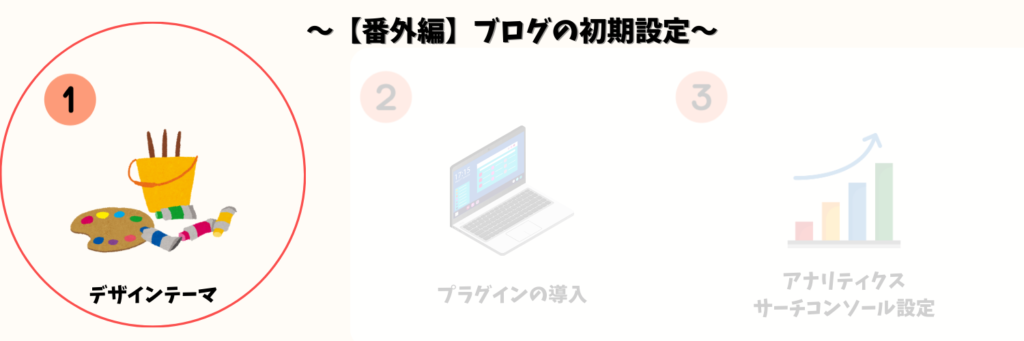
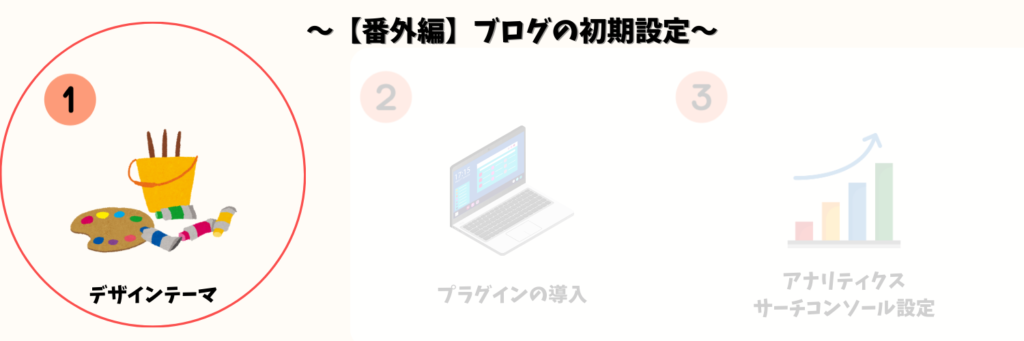
デザインテーマとは、先ほど作ったWordPressブログの見た目をオシャレにできるもの。
デザインテーマは、無料・有料があります。
今は無料のCocoonがデザインテーマの方が多いと思いますが、ブログで稼ぎたいなら有料一択!!
- 初心者でもオシャレなブログが作れる
- プログラミング知識がなくても簡単
- 読者に読まれやすい記事が作れる=収益につながる
数ある有料デザインテーマの中で、わたし自身も今利用しているWordPressテーマ「SWELL」
ブログ記事って初心者さんが読まれやすいように装飾するのがかなり難しいです。
しかし、SWELLを導入するだけで簡単にワンクリックで記事がプロっぽくなる◎



こんな吹き出しもワンクリックで出てくる
こんな下線も簡単にできるよ!
有料デザインテーマはなるべく最初に導入しておくのがおすすめ!
と言うのも無料版で何記事か書いてからSWELLに移行するのはかなりの時間がかかり、初心者さんには特に難しい。



ブログで稼ぐ!頑張りたい!と決めている方はSWELLの導入を今のうちにしておきましょう。
\ 稼げるブログデザインを導入 /
⇒SWELLの本音レビューと導入方法【ただいま準備中】
②プラグインの導入(インストール)
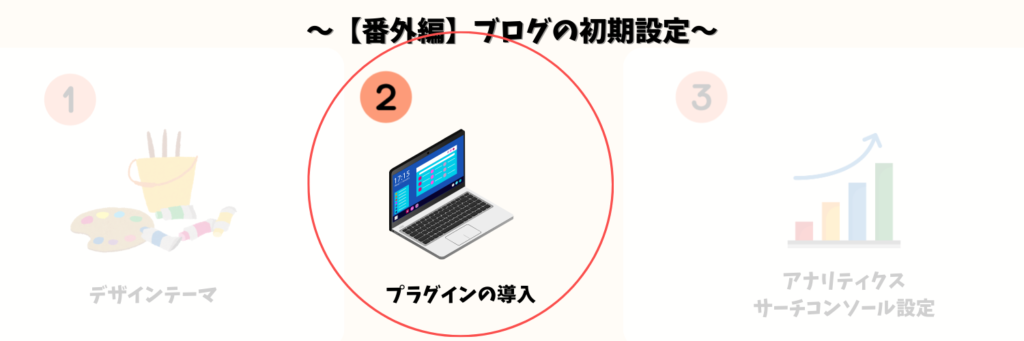
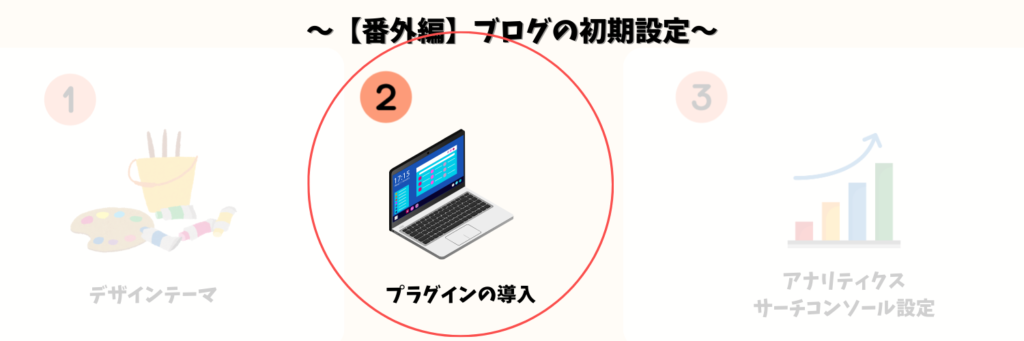
プラグインとはワードプレスをもっと使いやすく、便利にするためのプログラムのこと。



簡単に言うとスマホのアプリをダウンロードするという感じです!それによってスマホの機能が充実しますよね~
プラグインは、簡単でインストールするだけで完了します。
ブログ運営に必要最低限のプラグインは、以下2つ!
・EWWW Image Optimizer【画像圧縮】
・XML Sitemaps(旧Google XML Sitemaps)【サイトマップ作成】
それ以外は自分で必要になった都度インストールしましょう。
(必要ない方はインストールしなくてもOK)
ワードプレスの管理画面から「プラグイン」→「新規プラグインを追加」をクリック
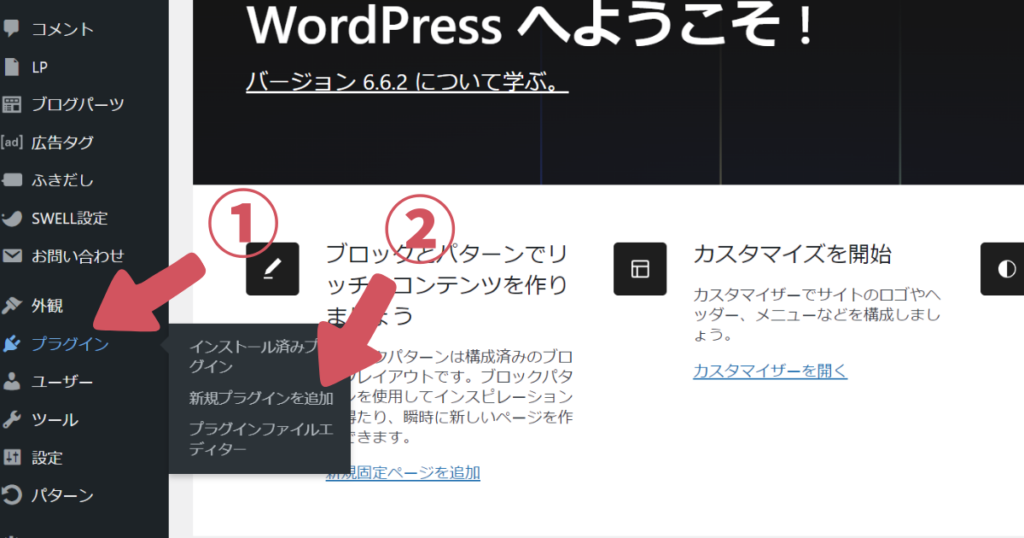
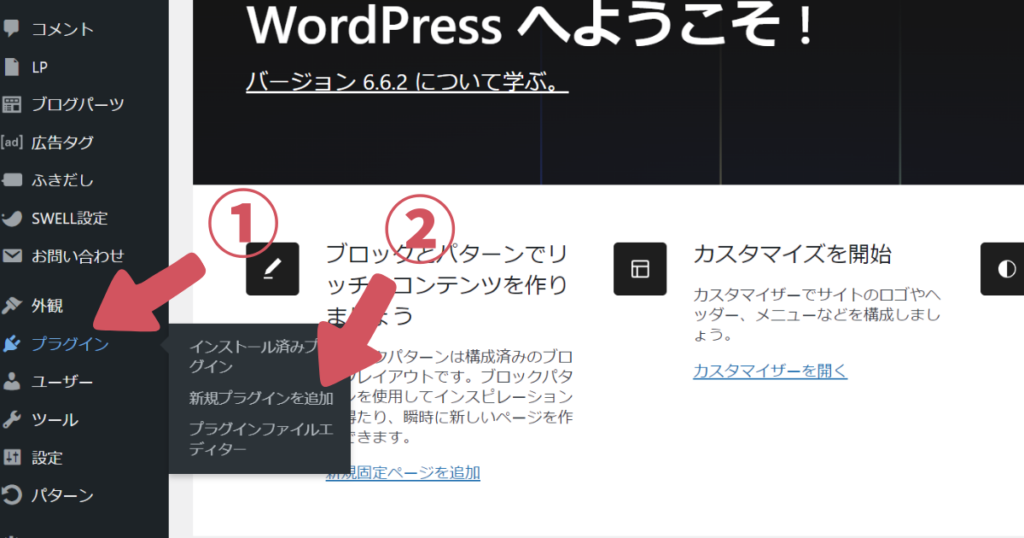
導入したいプラグイン名(アプリ名)を入れて検索
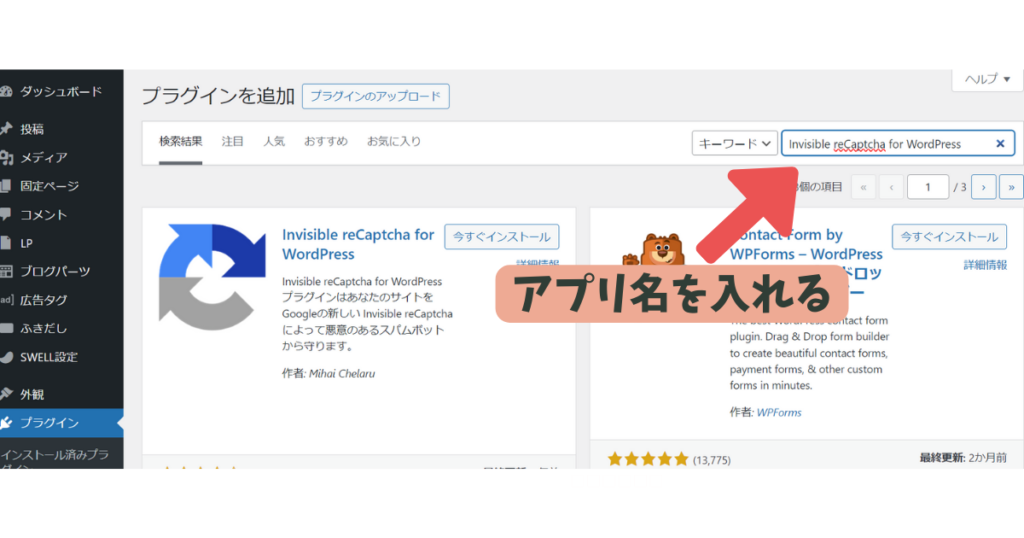
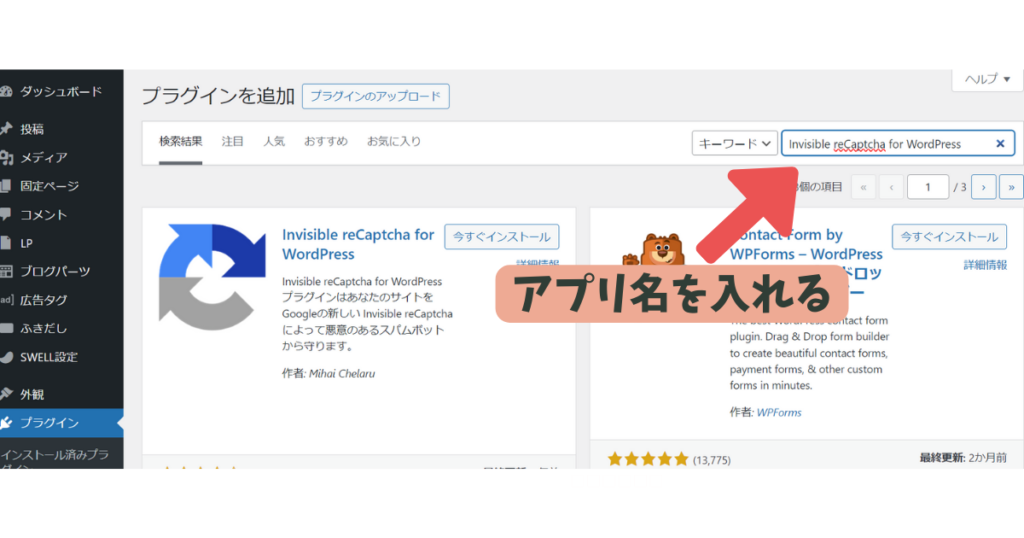
今すぐインストールをクリック
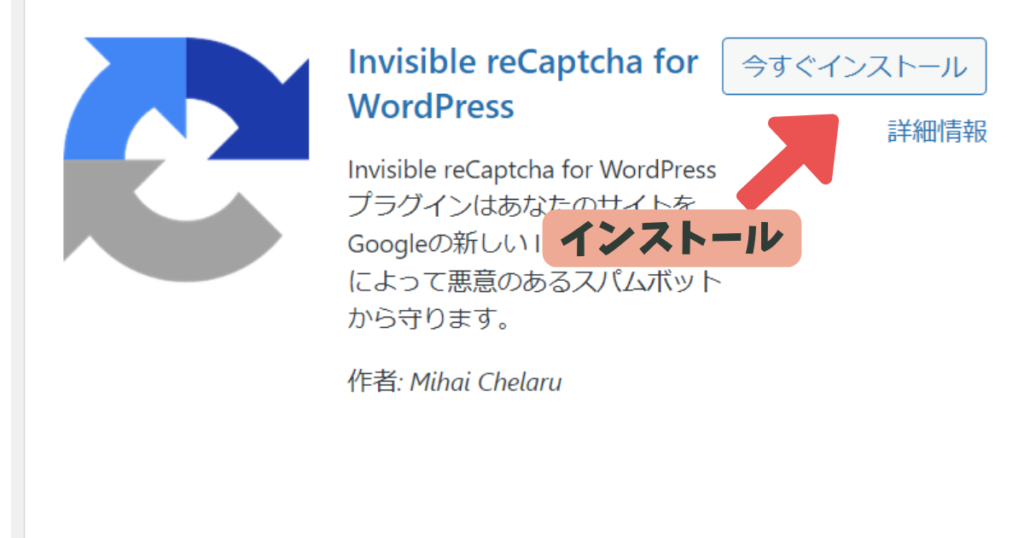
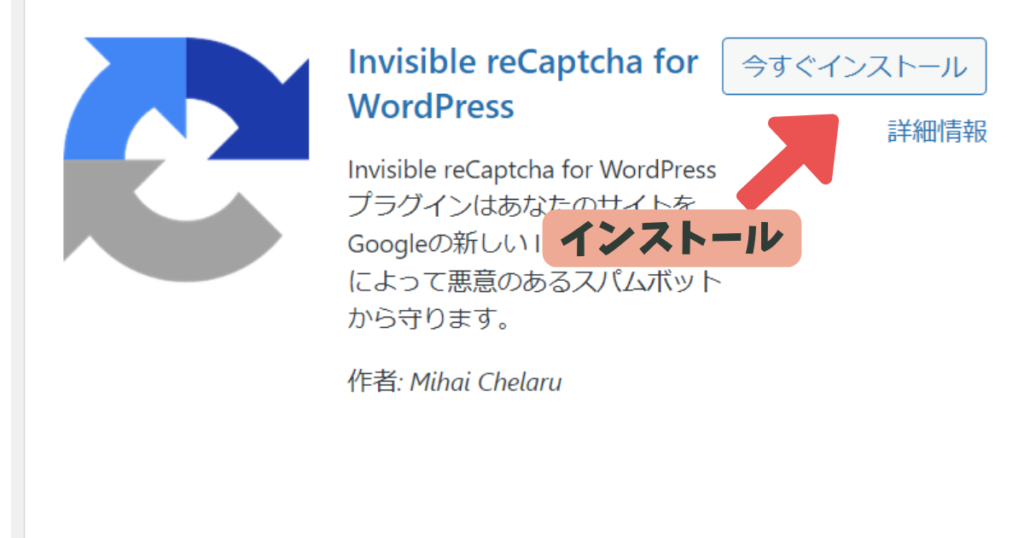
有効化をクリック。
ダウンロードしても有効化にしないと利用中の状態ではないので注意。
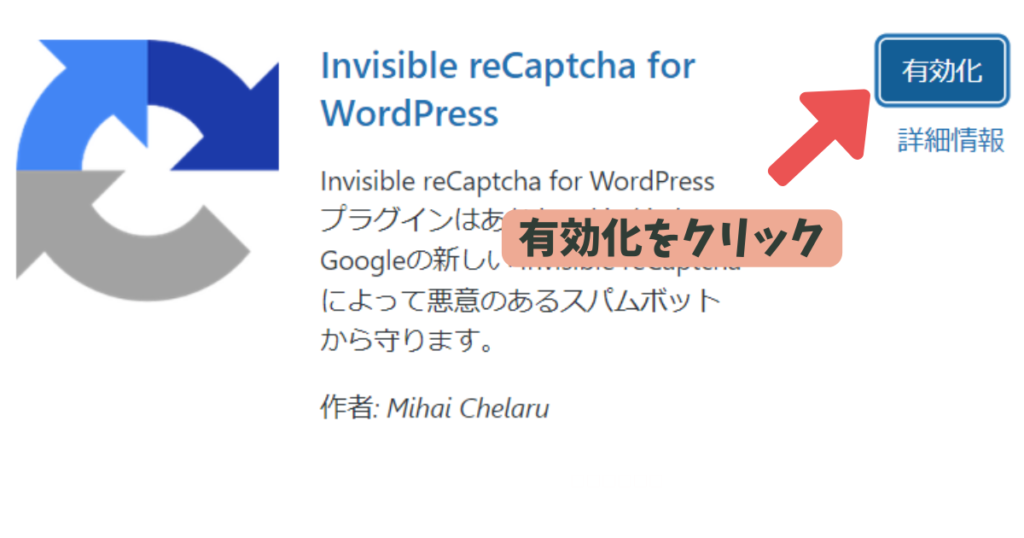
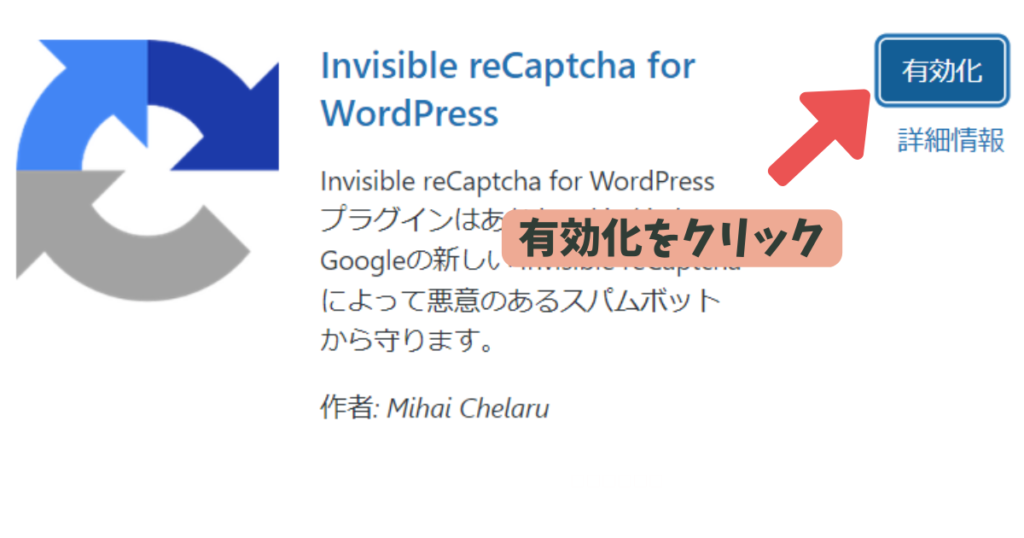



完了です!
③アナリティクス・サーチコンソール設定
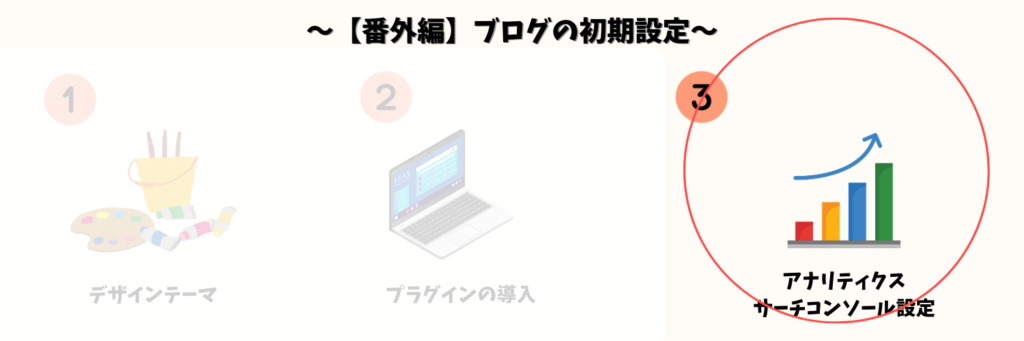
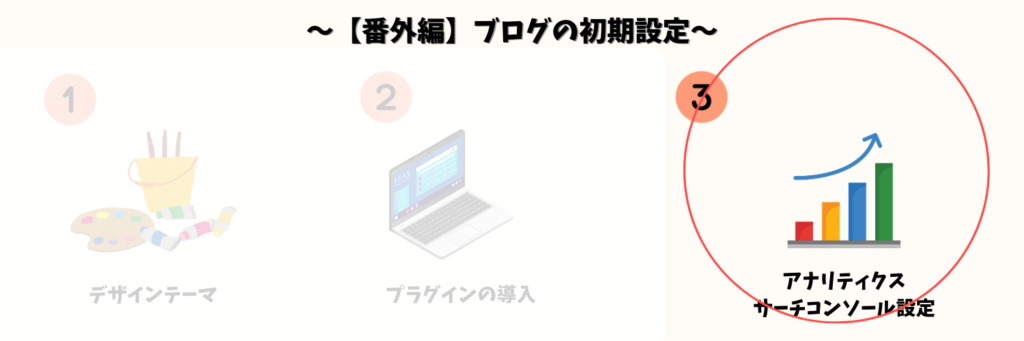



アナリティクス、、サーチコンソール、、それは何ですか?



簡単にいうとGoogleが提供している無料ツールのこと。自分のブログが何人に読まれているか、人気記事は何かなど分析できて便利です◎
★ アナリティクス:「アクセス解析」ツール
⇒ブログに来た人数、どの経路(SNS経由・検索など)から来たのかなどを確認できる
★サーチコンソール:「キーワード分析」ツール
⇒どんなキーワード検索でブログに来たかなどを確認できる
この分析機能のおかげで自分の人気記事が分かり収益にもつながる鍵を見つけることができます。
初期にこの2つを設定(登録)しておくのがおすすめですが、まだ記事数が少ない時にはサーチコンソールのみ取り合えずは登録しておきましょう。



お疲れさまでした!これでWordPressブログの基本的な地盤が完成しました!後はブログ運営をしつつ自分でそのつど勉強と情報のアップデートを繰り返していきましょう♪


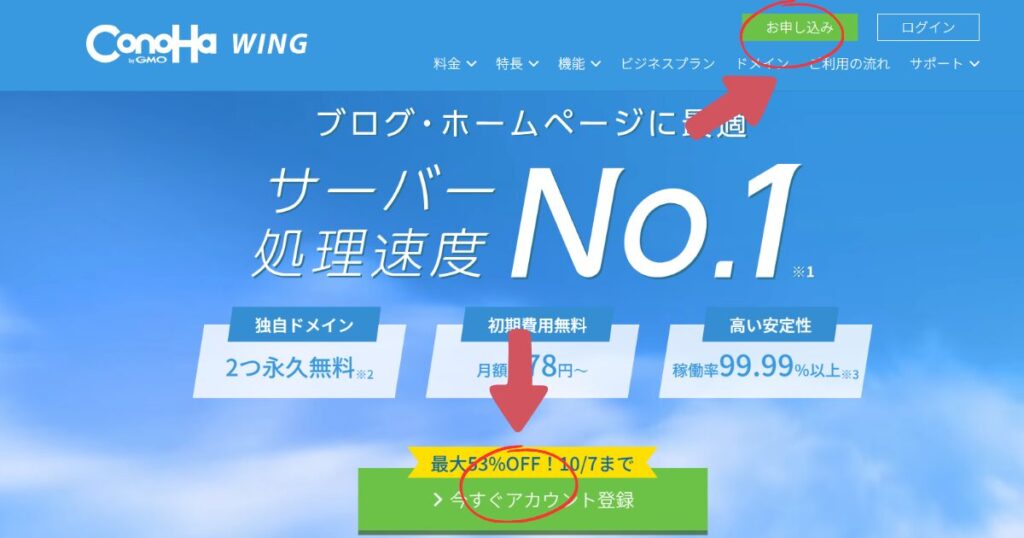
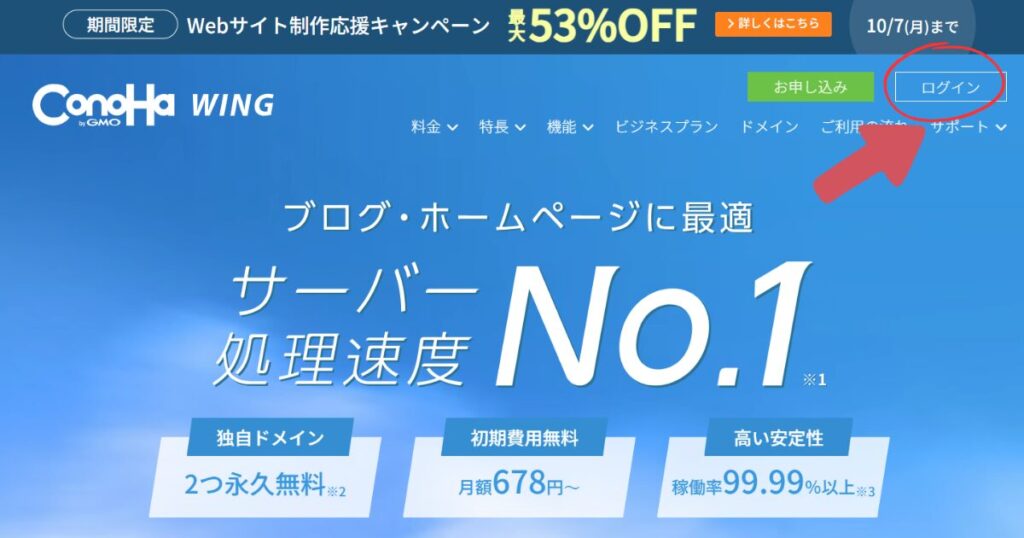
コメント